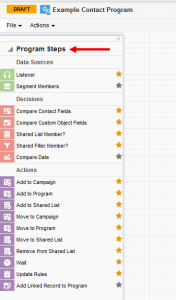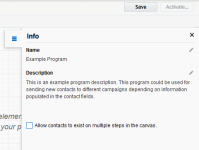Creating programs
Note: We're updating our help center to reflect the new Redwood experience. During the transition, some content reflects the previous version of the UI.
Program Canvas is a drag-and-drop whiteboard that allows you to build data management workflows inside of Oracle Eloqua.
Learn more by watching the video!
To create a program:
- Navigate to Orchestration
 , then click Programs.
, then click Programs. - Click Create a Contact Program or Create a Custom Object Program.
- Select a template or choose a blank template.
- If you are creating a custom object program, in the Custom Object Data Set window, select the custom object data set. The Program Canvas opens. The left pane shows the steps. By default, popular steps are shown. To view all the available steps, click the Program Steps heading. You can mark your own favorite steps by clicking the star icon.
Tip: You can copy and paste groups of steps by highlighting them with your cursor and using your default keyboard shortcuts (for example, Ctrl+C to copy and Ctrl+V to paste).
- Configure basic information about the program:
- Click Info
 on the left side of the canvas, and add a Name and Description of the program.
on the left side of the canvas, and add a Name and Description of the program. - To allow a contact to enter the program more than once, select Allow contact to exist on multiple steps in the canvas. If you do not select this option, once a contact enters a program, the contact cannot enter the program again from another entry point.
- Click X to close the Info window.
- Click Info
-
Add the data source steps to the canvas:
- To subscribe to data using a listener step, double-click
 Listener Step. For more information, see Subscribing to data sources using a listener step.
Listener Step. For more information, see Subscribing to data sources using a listener step. - To push data to a listener step from other areas of Oracle Eloqua, double-click
 Listener Step. For more information, see Data sources for listeners
Listener Step. For more information, see Data sources for listenersNote: You can only push data to a listener step if the program is active.
- To add contacts to the program using a segment, double-click
 Segment Members.
Segment Members. Note: Once you configure the segment, it is evaluated on a regular basis based on your configuration. The minimum time between evaluations is 1 day.
- To subscribe to data using a listener step, double-click
- Add the decisions steps and action steps to the canvas by double-clicking the steps.
- After adding steps to the canvas, double-click each step to configure it. See Program Canvas steps for more information.
- Connect the steps on the canvas together to form a program path.
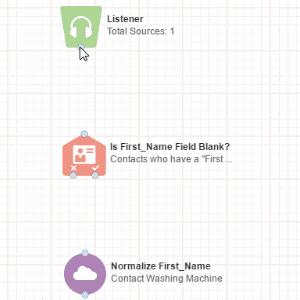
Tip: Add notes to your program to help you remember where you left off while working and alert colleagues as to the purpose of your program. Learn about adding notes.
- Click Save.
- Activate your program.
- Monitor the performance of the program using operational reports. If you need to change your program, you must disable the program.
Operational reports for programs