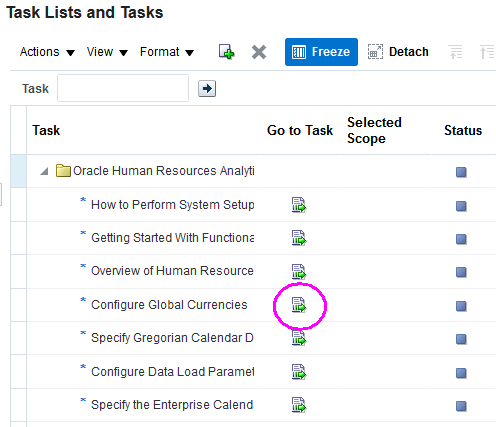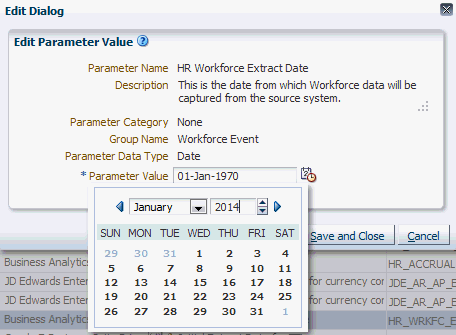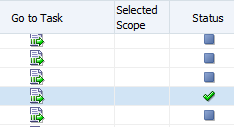Performing Functional Configuration
During Functional Configuration, Implementors specify ETL and Reporting values that determine how the transactional data is loaded and displayed to BI end users. For example, you might specify the Initial Extract Date for data as January 1 2014, specify the local currency as US Dollars (USD), and define the Enterprise Calendar data range for your business. This is done by completing a number of Tasks in Functional Setup Manager. You can either complete the tasks yourself or assign tasks to other members of your team.
To perform Functional Configuration:
- In FSM, from the Tasks pane, select the Manage Implementation Projects link, and click the Implementation Plan that you created earlier.
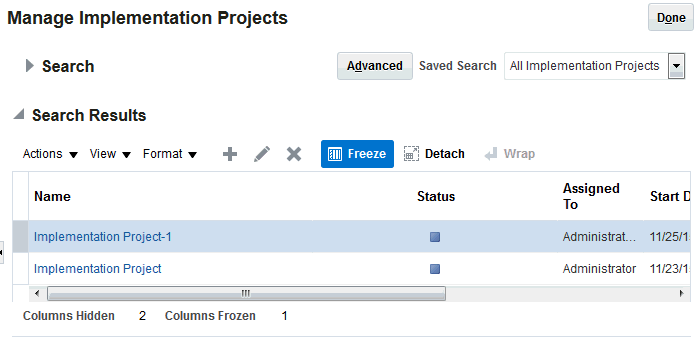
Description of GUID-BA92BB7A-B369-4759-A741-FFBCD2FDDE30-default.gif - In the Task column, expand your Offering (for example, Oracle Human Resource Analytics) to display the Tasks that you need to complete.
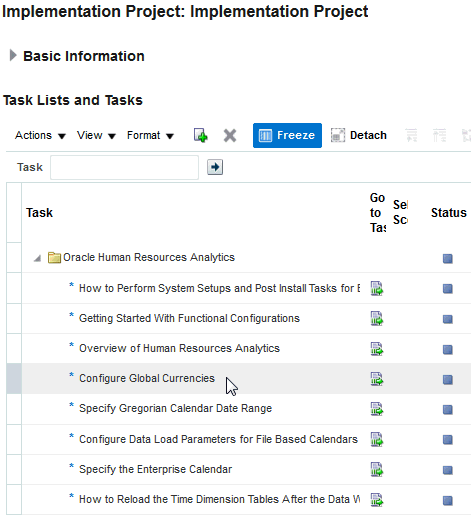
Description of GUID-C6ABFE3A-3A33-4BCF-91B8-267EA720B383-default.gif - For each Task under that Offering, do the following:
Your Offering is now functionally configured for ETL, and you can now start to load your data.
If you want to verify that your configuration values have been set, then click the Go to Task icon again to review the current value and change the value if required, then click Save and Close. You can also use Configuration Manager to review functional configuration values such as Data Load Parameters, Reporting Parameters, and Mappings.