Syndicate your Twitter feed directly to Facebook and synergize these social media powerhouses with a customized look and feel that enables Fans to easily see and share your feed!
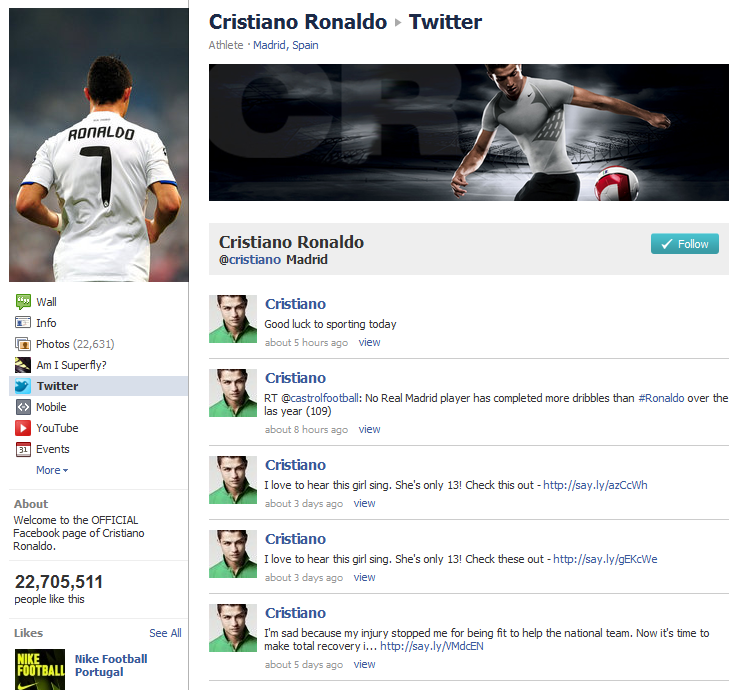
Please note that for Free accounts updates will occur every 36 hours. For legacy Pro accounts, it's once per hour with higher priority over Free-level syncing. Business and Enterprise accounts updates will occur every ~10 minutes at our highest priority available.
Settings and Features for all Involver Accounts are accessible from the Edit Tab Settings link on the application page on Facebook.
Twitter Stream(s)
When "Username" is selected: Enter your Twitter account username in the field (@username = username, not your email used for this account). Click on the Add button, then click on the orange Save Changes button. This option will pull in all of this stream's tweets. Tweets must not be protected.
When "Search" is selected: Enter a keyword search term of your choosing. Click on the Add button, then click on the orange Save Changes button. This option will pull in all unprotected tweets that include your search term.
Note: For Free accounts you may only add one stream. For Professional, Business and Enterprise, you may add more than one. Your Twitter account must be public in order to have the tweets displayed.
Automatically Post Content To Wall
The tweets will not only show up in the application but also on the Fan Page Wall (not the Wall of the user account page). NOTE: in order for this to function, Wall updates must be enabled. This can be done from this screen by selecting* Click here to allow Wall updates* and then continuing on to the next page, where you can specify which of your Fan Pages will receive the Wall updates.
Prefix Wall Updates
Allows custom text to be displayed before each tweet is published to the Wall.
The following settings and features are available for Business, and Enterprise clients and are also accessible from the Edit Tab Settings link:
General
- Display Header Image
Select an image to appear the top of this application. This image must be uploaded from your local computer, cannot be larger than 520x140, and needs to match that aspect ratio to avoid distortion. - Header Image Clickthrough URL
Enter a URL that users will be redirected to when the image is clicked on.
Background
- Padding
Choose the amount of padding (the space between the edge of the application and the content inside the applications) in pixels to have added to the page. A preview image of your selection is available on the right. - Page Background Color
Choose a color to ensure your color scheme is consistent across all of your Involver applications (with slight variations on each application page). The background color will default to white (FFFFFF). To change, click in the text box and select a color from the color picker. - Display Page Background Image?
Select an image to appear as the background of this page. The image must be uploaded from your local computer. If you upload an image, it will lay on top of the background color you have set. To undo, uncheck the box to show a background image. Images are limited to 1MB and must be bellow 4000x4000 pixels. - Page Background Image Repeat
Choose to repeat your background image one of four ways; repeat: repeat your image both horizontally and vertically, no repeat: display your image once only with no repeating, repeat-x: repeat your image horizontally only, repeat-y: repeat your image vertically only. In places where images are not being shown, your chosen background color will be. - App Border
Choose a border for your application by selecting pixel size, type of border and color of border from the dropdown menus. A preview image of your selection is available on the right.
Text
- Headers
Select a font and font color for any headers represented in the application. A preview image of your selection is available on the right. - Body/Default
Select a font, font size and font color for any headers represented in the application. A preview image of your selection is available on the right - Links
Choose how to represent all present links in the applications by selecting whether or not to display an underline, and choosing a link color. A preview image of your selection is available on the right. - Links (Hover)
Choose how to represent all present links in the applications by selecting whether or not to display an underline, and choosing a link color. A preview image of your selection is available on the right.
Elements
- Button Color
Choose a color for any present buttons here clicking in the text box and selecting a color from the color picker. A preview image of your selection is available on the right. - Button Text
Choose a color, font type, and font size to be displayed as text inside any present buttons. A preview image of your selection is available on the right. - Dividers
Choose a divider to appear between tweets by selecting pixel size, type of border and color of border from the dropdown menus. A preview image of your selection is available on the right.
Advanced
- Advanced CSS
Only basic styling is supported. No transforms, transitions, or other CSS that violates Facebook Platform Guidelines for Pages. (NOTE: Any CSS used in this section will override any other settings you have selected in the previous appearance sections.)
Syndication & Accessibility
- Set Maximum Number of Daily Wall Updates
Sets or removes a daily limit on the number of Wall updates allowed from this application. Note that any updates posted manually will count towards this limit. - Custom Action Links on Wall Updates
Allows custom text and URL to be published on Wall updates.
Have questions? Visit our Support Site to browse our Knowledge Base for specific Twitter application use cases, or submit a support request for any unexpected behavior. Our Support Team is happy to help!