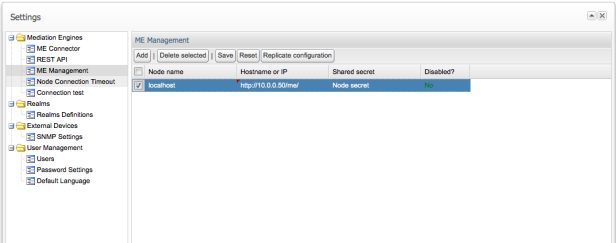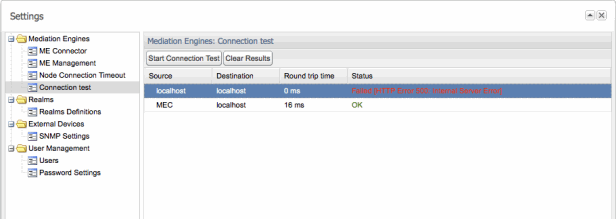3 Configuring Mediation Engines
This chapter describes how to set the location of Oracle Communications Mediation Engine Connector and mediation engine URLs and test the connections between each mediation engine and Mediation Engine Connector and between every two mediation engines.
Setting Mediation Engine Connector Configurations
The URL of Mediation Engine Connector represents the location of the Mediation Engine Connector instance.
Mediation engines use the password for authenticating probes at Mediation Engine Connector. The default password is oracle and should be changed by the administrator. Its value should be identical with the password set in the mediation engines (Proxy authentication secret field of the System Settings panel).
Click Save to commit changes to these fields.
Figure 3-1 shows an example of Mediation Engine Connector configuration settings.
Figure 3-1 Mediation Engine Connector Configuration Settings

Description of ''Figure 3-1 Mediation Engine Connector Configuration Settings''
Note:
When using multiple Mediation Engines with a Mediation Engine Connector, you can still login into the Mediation Engine directly without using the Mediation Engine Connector.Setting Mediation Engine Configurations
The mediation engines subordinated to Mediation Engine Connector can be configured from the ME Management section. To add a mediation engine, click Add. A new row appears at the top of the table.
To edit a field, double click on the table entry. Name, URL, and password should be given to each mediation engine. The name of the mediation engine is used by Mediation Engine Connector to form the URL under which the mediation engine is reached. The base URL field holds the address of the mediation engine's web user interface. The Shared secret is the password required by the mediation engine to authenticate itself while connecting to Mediation Engine Connector. The same password needs to be set in the connecting mediation engine from the ME Management page in the System Settings dialog box. To commit any changes done to the mediation engine's table, click Save.
To delete mediation engines from the table, select them and click Delete selected button. The Disabled? column is used to disconnect a mediation engine from Mediation Engine Connector. The configuration of Mediation Engine Connector (for example, users and realms) may be replicated to any mediation engine by clicking Replicate configuration button. Changes to the mediation engine configuration must be committed by clicking Save.
Figure 3-2 shows an example of mediation engine configuration.
Setting a Node Connection Timeout
Node connection timeout is the timeout value for connecting to nodes, for example when replicating settings to nodes. The value is given in seconds.
Testing Connections between Mediation Engines
After the mediation engines have been configured in the ME Management page, the link between any two mediation engines (including Mediation Engine Connector) may be tested by clicking Start Connection Test button. A ping is sent by each mediation engine and by Mediation Engine Connector to each other in order to determine the link quality presented by the Round trip time value.
The Status is displayed as OK in case the source and destination mediation engines are connected to each other, or Failed otherwise. The Clear Results button deletes the test results from the panel.
Figure 3-3 shows an example of mediation engine connection test results.
Understanding Mediation Engine Connection Testing Error Codes
The following table describes the error codes that appear in the connection testing of Mediation Engines:
Note:
The connection errors are HTTP error codes defined in thehttps://www.w3.org/Protocols/rfc2616/rfc2616-sec10.html.The error codes could any on the 4XX or 5XX. The codes in the Table 3-1 are only a subset of them.Table 3-1 Mediation Engine Connection Testing Error Codes
| Error Code | Brief Description | Error Description | Possible Required Actions |
|---|---|---|---|
|
401 |
Unauthorized |
A misconfiguration in the Node Secret or the Masterweb Secret. |
Ensure that Secrets are correctly setup both in Mediation Engine Connector and Mediation Engine and that the same product versions are used for Mediation Engine and Mediation Engine Connector. |
|
408 |
Timeout |
A timeout occurs when trying to connect to the Mediation Engines. |
Contact your System Administrator. |
|
500 |
Internal Server Error |
An unknown connection error occurs in the Node. |
Contact your System Administrator. |
Any other error code that appears is attributable to the local network connection error issues. Check the network connections and contact your System Administrator or Network Administrator for assistance.
Understanding Call Correlation
Message segments (call legs) of a call event can be distributed and stored on multiple mediation engines. Call correlation is the process of collecting all the distributed message segments of the call event from each mediation engine, merging them in the order of the call, and displaying the call event as a whole.
Mediation Engine Connector allows a user to monitor multiple mediation engines. Because each mediation engine contains its own list of call events, which may contain only call legs of the full call event, Mediation Engine Connector has to decide which of the call events from each mediation engine are from the same call. When passing a call event through a device monitored by multiple mediation engines, the Mediation Engine Controller locates any identical call events and consolidates the data. The consolidated call event data is displayed as one single call event flow in Mediation Engine Connector.
Note:
If any error is encountered while connecting to any of the Mediation Engine, a warning is displayed besides the Mediation Engine node selector drop-down so that the users can check the connection nodes in the Connection test settings option.Implementing Call Correlation
Mediation Engine Connector will correlate the call event when call events share a common call leg.
For each call leg that is a candidate for being the common call leg, the mediation engine runs a hash function over the INVITE message and stores it in the database together with a pointer to the call event of the call leg. A candidate call leg is a call leg where one of the two endpoints is a neighbor device. A neighbor device is a device configured on one of the other mediation engines, which is not marked as an External device.
When displaying the call event, each mediation engine is checked for an identical hash in their database. If true, the details of their call event are included in the display.
Note:
In Operations Monitor, the Mediation Engine Connector hash on P-Charging-Vector icid-value parameter and the Mediation Engine Connector hash search on all external legs settings affect the generation of hashes.For more information on the "Mediation Engine Connector hash on P-Charging-Vector icid-value parameter" and the "Mediation Engine Connector hash search on all external legs" settings, see "System Settings Summary" in Operations Monitor User's Guide.
For example:
You have a device configuration that contains multiple sites containing one mediation engine for each site. Each site also contains several devices and all of the call's event traffic involved in one of these devices is sent to the site's mediation engine.
To correlate a call event:
-
The call event leaves site A and directly enters site B, such as there is a call leg with one device on site A and one device on site B.
-
A device is configured as an Internal device on its site's mediation engine.
-
If there is direct traffic between a device on site A and a device on site B, the device on site B is configured as an External device on the mediation engine of site A. If there is direct traffic between a device on site B and a device on site A, the device on site A is configured as an External device on the mediation engine of site B.
-
Additional devices on a site can be configured as External devices on other sites mediation engines.
Note:
This could have a small performance impact, but it ensures that the device name is available for display purposes on that mediation engine.
The call event traverses five devices.
Devices DEV1 and DEV 2 are on site A, devices DEV 3, DEV 4, and DEV 5 are on site B. The following Internal assignments satisfy the requirement in point 2.
DEV1 <--leg1--> DEV2 <--leg2--> DEV3 <--leg3--> DEV4 <--leg4--> DEV5
ME1 Internal Internal
ME2 Internal Internal Internal
If there is traffic from DEV2 to DEV3, add External devices as follows:
DEV1 <--leg1--> DEV2 <--leg2--> DEV3 <--leg3--> DEV4 <--leg4--> DEV5
ME1 Internal Internal External
ME2 External Internal Internal Internal
Because leg2 goes from DEV2 to DEV3 the above configuration satisfies the requirement in point 1 for this call event. This is a functioning configuration.
This can be extended to the following, which satisfies point 4.
DEV1 <--leg1--> DEV2 <--leg2--> DEV3 <--leg3--> DEV4 <--leg4--> DEV5
ME1 Internal Internal External External External
ME2 External External Internal Internal Internal
Configuring Multiple Mediation Engine Nodes for Call Correlation
To configure multiple mediation engine nodes for call correlation, do the following:
Setting the Authentication of a Mediation Engine
Mediation engines communicate with Mediation Engine Connector using the fully qualified host name or IP address of Mediation Engine Connector and an authentication password, which is used by Mediation Engine Connector to verify the authentication of the mediation engines.
To set the authentication of a mediation engine:
-
In a web browser, log in to Mediation Engine Connector.
The Mediation Engine Connector window appears.
-
From the user list, select Settings, where user is your login name.
The Settings window appears.
-
Under Mediation Engines, select ME Connector.
The ME Connector page appears.
-
In the Hostname or IP of MEC text box, enter the host name of Mediation Engine Connector.
-
In the Password for Mediation Engine nodes, enter a secure password.
-
Click Save.
Setting the Authentication of Mediation Engine Connector
Before a connection is made between Mediation Engine Connector and a mediation engine, an authentication token (password) is used to verify the authentication of Mediation Engine Connector.
All mediation engines require their own individual authentication token. Apply the following steps to each mediation engine in your network.
To set the authentication of Mediation Engine Connector:
-
In a web browser, log in to Operations Monitor.
The Operations Monitor window appears.
-
From the user list, select Settings, where user is your login name.
The Settings window appears.
-
Under System Management, select Systems Settings.
The System Settings page appears.
-
Scroll down to the Authentication token (shared secret between MEC and ME) row.
-
Double-click the Authentication token (shared secret between MEC and ME) row.
The Update System Setting dialog box appears.
-
In the Default value text box, enter the mediation engine's authentication secret.
-
Click Update.
-
Under Network, select Mediation Engine Connector.
The Mediation Engine Connector page appears.
-
In the Authentication token (shared secret between MEC and ME) text box, enter the mediation engine's authentication secret.
-
Click Update.
-
Click Close, which closes the Settings window.
Adding the Mediation Engines to the Mediation Engine Connector Node List
Adding the mediation engines to the Mediation Engine Connector node list makes each mediation engine available as a node in the top menu bar of Mediation Engine Connector.
To add the mediation engines to the Mediation Engine Connector node list:
-
Verify that the Settings window is still open.
-
Under Mediation Engines, select ME Management.
The ME Management page appears.
-
In the ME Management toolbar, click Add.
-
In the Node Name column, enter a name for the mediation engine's node.
-
In the Hostname or IP column, enter the host name of the mediation engine.
-
In the Share secret column, enter the mediation engine's authentication secret.
-
Repeat step 3 to step 6 for all the mediation engines in your network.
-
In the ME Management toolbar, click Replicate configuration, which propagates the changes to all your mediation engines.
-
In the ME Management toolbar, click Save.
Testing the Connection
To test the connection:
-
Verify the Settings window is open.
-
Under Mediation Engines, select Connection test.
The Connection test page appears.
-
In the Connection test toolbar, click Start Connection Test.
-
Verify that the Status column displays OK, which confirms that the configuration is working and all the machines are reachable.
-
Click Close, which closes the Settings window.
Setting the Platform Devices for Each Mediation Engine
To set the platform devices for each mediation engine:
-
In a web browser, log in to Operations Monitor.
The Operations Monitor window appears.
-
From the user list, select Settings, where user is your login name.
The Settings window appears.
-
Under Platform, select Platform Devices.
The Platform Devices page appears.
-
Select the device you wish to set as an External device.
By default, devices are set as Internal devices.
-
In the Platform Devices toolbar, click Toggle external, which sets the device as an External device and makes it visible to other mediation engines on Mediation Engine Connector.
-
Click Close, which closes the Settings window.
Applying Configuration Changes
It is important to replicate the configuration after any change related to platform devices on any Mediation Engine node. When you have finished configuring your devices, apply the configuration changes.
To apply configuration changes:
-
In a web browser, log in to Mediation Engine Connector.
The Mediation Engine Connector window appears.
-
From the user list, select Settings, where user is your login name.
The Settings window appears.
-
Under Mediation Engines, select ME Management.
The ME Management page appears.
-
In the ME Management toolbar, click Replicate configuration, which propagates the changes to all your mediation engines.
-
In the ME Management toolbar, click Save.
-
Click Close, which closes the Settings window.
(Optional) Setting the Timeout for Call Searches
When searching for a call event in Mediation Engine Connector, all mediation engine nodes are queried. If a mediation engine node finds a call event, it queries the neighboring nodes to check for additional call legs. Use the Timeout for Mediation Engine querying system setting to set the timeout for these queries on the mediation engine nodes.
To set the timeout for call searches:
-
In a web browser, log in to Operations Monitor.
The Operations Monitor window appears.
-
From the user list, select Settings, where user is your login name.
-
Under System Management, select Systems Settings.
The System Settings page appears.
-
Scroll down the System Settings page until you see the Timeout for Mediation Engine querying row.
-
Double-click the Timeout for Mediation Engine querying row.
The Update System Setting dialog box appears.
-
In the Maximum value text box, enter a number between 5 and 120.
-
Click Update.
Viewing Correlation Calls
A correlated call event is only viewable when a mediation engine is accessed from Mediation Engine Connector. If you access the mediation engine directly from a web browser and not from Mediation Engine Connector, only the call events content found in the mediation engine is displayed.
To view correlation calls:
-
In a web browser, log in to Mediation Engine Connector.
The Mediation Engine Connector window appears.
-
In the top menu bar, select a mediation engine from the Select a node list.
The Operations Monitor window appears.
-
From the Navigation pane under Operations, click Calls.
-
In the Recent calls table, right-click the row for which to display the correlated call event's message flow.
The Message Flow for Call: caller and callee window appears.
where caller is the number that initiated the call and callee is the call number that received the call.
-
When you have finished viewing the call event's message flow, press the ESC key, which closes the message flow window.