3 Creating Instances
You can create Compute Classic instances in several ways.
Topics
- About Instances
- Workflow for Creating Your First Instance
- Selecting a Method of Creating Instances
- Creating an Instance Using QuickStarts
- Creating an Instance from the Instances Page
- Creating an Instance Using a Private Image
- Creating Instances Using Orchestrations
- Creating an Instance Using a Blank Orchestration v2
- Creating Instances Using Launch Plans
- Creating an Instance Using Visual Object Editor
- Cloning an Instance by Using Instance Snapshots
- Logging In to an Instance
About Instances
A Compute Classic instance is a virtual machine running a specific operating system and with CPU and memory resources that you specify.
Defining Instances
An instance is defined by its machine image and shape. A machine image is a template of a virtual hard disk that has a specific operating system installed. See Managing Machine Images. A shape defines the number of CPUs and RAM available to an instance. See About Shapes.
Identifying Instances
You can specify a name as well as a label to identify your instance. The instance name that you specify becomes a prefix for an ID that’s generated automatically. If you’ve specified a label, then the label is displayed in the web console. Otherwise, the system-generated ID is displayed.
You can assign tags to your instances to make it easy to sort and find instances.
Adding Storage
You can attach up to 20 TB of block storage to each of your instances for storing data and applications, by creating multiple persistent storage volumes and attaching them to the instances. Even after you delete instances, the data stored in the storage volumes remains intact until you delete the volumes.
Instances boot from a persistent disk, ensuring that any changes that you make at the operating system-level persist when the instance is re-created.
Configuring Network Settings
You can implement fine-grained control over network access to your instances, both from other Compute Classic instances as well as from external hosts.
When you create an instance, by default, it doesn’t allow access from any other instance or external host. To enable unrestricted communication among some of your instances, you can create a security list and add all the instances to that security list. When you add an instance to a security list, the instance can communicate with all the other instances in the same list.
By default, the instances in a security list are isolated from hosts outside the list. You can override this default setting by creating security rules. Each security rule defines a specific communication path, which consists of a source, a destination, and a protocol-port combination over which communication is allowed.
You can also add your instance to IP networks that you’ve created. An IP network allows you to define an IP subnet in your account. The address range of the IP network is determined by the IP address prefix that you specify while creating the IP network. These IP addresses aren’t part of the common pool of Oracle-provided IP addresses used by the shared network. When you add an instance to an IP network, the instance is assigned an IP address in that subnet. You can assign IP addresses to instances either statically or dynamically, depending on your business needs. So you have complete control over the IP addresses assigned to your instances.
See Configuring the Shared Network and Configuring IP Networks.
About Shapes
A shape is a resource profile that specifies the number of OCPUs and the amount of memory to be allocated to an instance in Compute Classic. The shape determines the type of disk drive that your instance uses. If you select a general purpose or high-memory shape, a hard-disk drive is used. If you select a high I/O shape, an NVM Express SSD disk is automatically attached to your instance. For general purpose and high-memory shapes, you can select the block storage disk size, but for high I/O shapes, the size of the disk is determined by the shape.
When you select a shape, your instance is created with the corresponding number of Oracle Compute Units (OCPUs). An OCPU provides CPU capacity equivalent to one physical core of a processor with hyper threading enabled. Each OCPU corresponds to two hardware execution threads, known as vCPUs, as shown in the following figure.
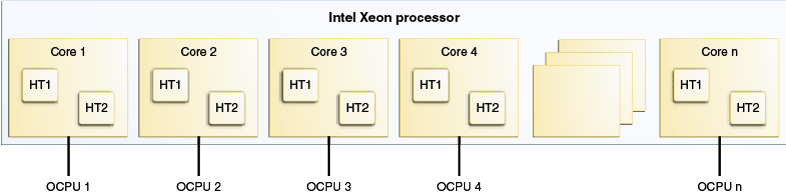
A wide range of shapes is available to help you select a combination of processing power and memory for your instances that best suits your business requirement. The smallest general purpose shape provides 7.5 GB memory with a single OCPU. Larger shapes provide more OCPUs with correspondingly higher memory. If you need more memory per OCPU, select a high-memory shape.
If you require fast I/O access, select one of the high I/O shapes. An NVMe SSD disk is automatically attached to your instance with the device name /dev/xvdz. This is a local, nonpersistent NVMe SSD disk, which provides high I/O access rates. After your instance is created, you can mount this disk and format it as required. The size of this NVMe SSD disk is fixed depending on the selected shape.
Note:
Remember, when you select a high I/O shape, the NVMe SSD disk that is attached automatically is a nonpersistent disk. If you delete, shut down, or restart the instance or stop the instance orchestration, data stored on this disk is deleted.
-
While selecting the shape for an instance, consider the nature of the applications that you plan to deploy on the instance, the number of users that you expect to use the applications, and also how you expect the load to scale in the future. Remember to also factor in the CPU and memory resources that are necessary for the operating system.
-
Select a shape that meets the requirements of your workload with a sufficient buffer for intermittent spikes in the load. If you’re not sure what shape is appropriate for an instance, then start small, experiment with a representative workload, and then settle on a shape. This approach may help you achieve an optimal trade-off between resource allocation and performance.
The following tables list the shapes that are currently available in Compute Classic.
General Purpose Shapes
| Shape | OCPUs | vCPUs | Memory (GB) |
|---|---|---|---|
|
OC3 |
1 |
2 |
7.5 |
|
OC4 |
2 |
4 |
15 |
|
OC5 |
4 |
8 |
30 |
|
OC6 |
8 |
16 |
60 |
|
OC7 |
16 |
32 |
120 |
|
OC8 |
24 |
48 |
180 |
|
OC9 |
32 |
64 |
240 |
Note:
Not all Compute Classic sites include all shapes. To check which shapes are available on your site, start the Create Instance wizard and view the list of shapes on the Shape page. See Creating an Instance from the Instances Page. Alternatively, to get a list of shapes using the API, use the GET /shape/ method. For more information, see REST API for Oracle Cloud Infrastructure Compute Classic.
High-Memory Shapes
| Shape | OCPUs | vCPUs | Memory (GB) |
|---|---|---|---|
|
OC1M |
1 |
2 |
15 |
|
OC2M |
2 |
4 |
30 |
|
OC3M |
4 |
8 |
60 |
|
OC4M |
8 |
16 |
120 |
|
OC5M |
16 |
32 |
240 |
|
OC8M |
24 |
48 |
360 |
|
OC9M |
32 |
64 |
480 |
Note:
Not all Compute Classic sites include all shapes. To check which shapes are available on your site, start the Create Instance wizard and view the list of shapes on the Shape page. See Creating an Instance from the Instances Page. Alternatively, to get a list of shapes using the API, use the GET /shape/ method. For more information, see REST API for Oracle Cloud Infrastructure Compute Classic.
High I/O Shapes
When you select a high I/O shape, an NVM Express solid-state drive (SSD) disk is attached to your instance. The size of the disk is determined by the shape you select.
Note:
Remember, when you select a high I/O shape, the NVMe SSD disk that is attached automatically is a nonpersistent disk. If you delete, shut down, or restart the instance or stop the instance orchestration, data stored on this disk is deleted.
| Shape | OCPUs | vCPUs | Memory (GB) | Size of SSD Disk (GB) |
|---|---|---|---|---|
|
OCIO1M |
1 |
2 |
15 |
400 |
|
OCIO2M |
2 |
4 |
30 |
800 |
|
OCIO3M |
4 |
8 |
60 |
1600 |
|
OCIO4M |
8 |
16 |
120 |
3200 |
|
OCIO5M |
16 |
32 |
240 |
6400 |
Note:
Not all Compute Classic sites include high I/O shapes. To check whether your site offers high I/O shapes, start the Create Instance wizard and view the list of shapes on the Shape page. See Creating an Instance from the Instances Page. Alternatively, to get a list of shapes using the API, use the GET /shape/ method. For more information, see REST API for Oracle Cloud Infrastructure Compute Classic.
GPU Optimized Shapes
| Shape | OCPUs | vCPUs | Memory (GB) | gpuS |
|---|---|---|---|---|
|
OCSG1–K80 |
3 |
6 |
60 |
1 |
|
OCSG1–M80 |
3 |
6 |
60 |
1 |
|
OCSG2–K80 |
6 |
12 |
120 |
2 |
|
OCSG2–M80 |
6 |
12 |
120 |
2 |
|
OCSG3–K80 |
12 |
24 |
240 |
4 |
|
OCSG3–M80 |
12 |
24 |
240 |
4 |
Note:
Not all Compute Classic sites include all shapes. To check which shapes are available on your site, start the Create Instance wizard and view the list of shapes on the Shape page. See Creating an Instance from the Instances Page. Alternatively, to get a list of shapes using the API, use the GET /shape/ method. For more information, see REST API for Oracle Cloud Infrastructure Compute Classic.
Instance Life Cycle
A Compute Classic instance can have one of the following statuses:
-
When you create an instance, the initial status is Preparing. Compute Classic allocates resources and prepares to create the instance.
-
While the specified image is being installed, the state changes to Initializing.
-
After the image is installed and the instance is starting, the status changes to Starting.
-
When the instance is ready, the status changes to Running. When an instance is in the Running state, you can connect to it. You can also attach or detach storage volumes and security lists.
-
When an instance is running, you can shut down the instance. Its status changes to Stopping. When the operation is completed, its status changes to Stopped. When an instance is shut down or stopped, you can either start the instance, or delete it.
-
When an instance is running or shut down, you can delete the instance. Its status changes to Deleting. When the operation is completed, the instance is deleted.
-
At times, an instance can have the Error status.
For example, when you create or re-create an instance by starting its orchestration, if some of the resources required to create the instance aren’t available, then the status of the instance changes to Error.
WARNING:
When you shut down or reboot an instance, you might lose data on any nonpersistent boot disks, including NVMe SSD disks, that are attached automatically as part of the high I/O shapes.Workflow for Creating Your First Instance
Compute Classic supports several workflows for creating instances and the associated networking and storage resources.
For example, you can create the required storage volumes first and then create the instances to which the storage volumes should be attached. Alternatively, you can create instances first and then create and attach the required storage volumes to the instances. Similarly, you can create security lists first and then create instances and add them to the security lists, or you can create the instances first and then create security lists and add instances to them.
The workflow for creating an instance also varies depending on the type of instance you want to create. Use the appropriate recommended workflow for creating an Oracle Linux, Oracle Solaris, or Windows instance.
Topics
- Workflow for Creating Your First Oracle Linux Instance
- Workflow for Creating Your First Oracle Solaris Instance (Not available on Oracle Cloud at Customer)
- Workflow for Creating Your First Windows Instance (Not available on Oracle Cloud at Customer)
Workflow for Creating Your First Oracle Linux Instance
Here’s a simple workflow that you can use to create your first instance.
- Generate SSH key pairs. See Generating an SSH Key Pair.
- Sign in to Compute Classic. See Accessing Compute Classic Using the Web Console.
- Add the SSH public keys. See Adding an SSH Public Key.
- Create an instance using the web console. See Creating an Instance from the Instances Page.
After creating the instance, you can do the following:
- Create and attach storage volumes. See Creating a Storage Volume and Attaching a Storage Volume to an Instance.
- Add your instance to a security rule to control network access to the instance. See Managing Security Rules for IP Networks.
- Access your instance securely by using SSH. See Accessing an Oracle Linux Instance Using SSH.
Workflow for Creating Your First Oracle Solaris Instance
![]() This topic does not apply to Oracle Cloud at Customer.
This topic does not apply to Oracle Cloud at Customer.
- Generate SSH key pairs. See Generating an SSH Key Pair.
- Sign in to Compute Classic. See Accessing Compute Classic Using the Web Console.
- Add the SSH public keys. See Adding an SSH Public Key.
- Create an instance using the web console. See Creating an Instance from the Instances Page.
After creating the instance, you can do the following:
- Create and attach storage volumes. See Creating a Storage Volume and Attaching a Storage Volume to an Instance.
- Add your instance to a security rule to control network access to the instance. See Managing Security Rules for IP Networks.
- Access your instance securely by using SSH. See Accessing an Oracle Solaris Instance Using SSH.
Workflow for Creating Your First Windows Instance
![]() This topic does not apply to Oracle Cloud at Customer.
This topic does not apply to Oracle Cloud at Customer.
- Sign in to Oracle Cloud Marketplace at https://cloud.oracle.com/marketplace/faces/homePage.jspx and select the Windows image that you want.
- Think of a strong password for the Administrator of your Windows instance and keep the password handy. Ensure that the password meets the Windows password complexity requirements. Refer to the Windows server documentation. You’ll need to set this password when you select a Windows image in Oracle Cloud Marketplace.
- Click Get App and follow the process to create an instance using the web console. See Creating an Instance from the Instances Page.
Note:
The custom attributes required to specify RDP and the Administrator password that you provided earlier are pre-populated in the Create Instance wizard. You can specify a different password in the Custom Attributes field while creating the instance. If you want to add other users to your Windows instance and enable RDP access for them, then enter the list of users and passwords. See User Data Attributes Used on Windows Instances.
After creating the instance, you can do the following:
-
You should change the
Administratorpassword when you log in to your instance the first time. You can also add additional administrators and users who are enabled for remote access, so that even if you lose or forget the Administrator password, you don’t get locked out of your instance. If your instance uses a persistent boot disk, any instance configuration, including tasks such as adding users or changing passwords, will be retained as long as the boot disk isn’t deleted. However, if you’re using a nonpersistent boot disk with your Windows instance, then if you terminate the orchestration and start it again later, theAdministratorpassword will be reset to the password that you specified in the orchestration. This is true for any user password that you specify in an orchestration. -
Configure the security policy on your instance as required. For information about Windows security policies, see the Microsoft Windows Server documentation: https://technet.microsoft.com/en-us/library/dn452420%28v=ws.11%29.aspx
- Create and attach storage volumes. See Creating a Storage Volume and Attaching a Storage Volume to an Instance.
- Add your instance to a security rule to control network access to the instance. See Managing Security Rules for IP Networks.
- Create a security rule to enable RDP access and access your instance securely. See Accessing a Windows Instance Using RDP.
- Create other Windows instances. After you’ve selected a Windows image from Oracle Cloud Marketplace and added it to your account, the Windows machine image is added to the list of images available while creating an instance or while creating a bootable storage volume. You can then directly select this image to create another Windows instance or a bootable storage volume. See Creating an Instance from the Instances Page and Creating a Bootable Storage Volume.
Selecting a Method of Creating Instances
You can create Compute Classic instances in the following ways.
| Task | Information |
|---|---|
| Quickly create an instance with a default configuration using the web console. | Creating an Instance Using QuickStarts |
Create an instance using the Create Instance wizard from the Instances page of the web console, using one of the following:
|
Creating an Instance from the Instances Page |
| Create an instance using a non-persistent boot disk, configure the instance, and take a snapshot of the instance. Register this snapshot as a private machine image and use it to create instances. | Cloning an Instance by Using Instance Snapshots |
| Select a custom machine image that you’ve already created, uploaded, and registered with Compute Classic from the Images page of the web console and use it to launch the Create Instance wizard. | Creating an Instance Using a Private Image |
| Define one or more instances and other objects offline in a JSON-formatted file, upload the orchestration to Compute Classic, and then start the orchestration using the web console. | Creating Instances Using Orchestrations |
| Instead of defining the orchestration in a JSON-formatted file and then uploading the orchestration to Compute Classic, you can create a blank orchestration, and then add objects to it by updating the orchestration. While updating the orchestration, you can define attributes for a single instance or create complex topologies that consist of multiple instances and multiple networks. | Creating an Instance Using a Blank Orchestration v2 |
| Create an instance using Visual Object Editor by using Oracle-provided images or private images. | Creating an Instance Using Visual Object Editor |
| Specify one or more instances by starting an orchestration using the CLI. | See the workflow Preparing to Use the Compute Classic CLI in CLI Reference for Oracle Cloud Infrastructure Compute Classic |
| Specify one or more instances by creating and managing orchestrations using the REST API. | Creating Instances Using an Orchestration in REST API for Oracle Cloud Infrastructure Compute Classic |
| Create one or more instances by specifying instance creation parameters in a launch plan using the REST API. | Creating Instances Using Launch Plans |
Creating an Instance Using QuickStarts
You can use QuickStarts to quickly create an instance using a default configuration.
Prerequisites
-
If you want to access this instance from a Windows host using PuTTY, you must generate an SSH key pair and upload the SSH public key to your Compute Classic account. To generate an SSH key pair using PuTTY, see the section Generating an SSH Key Pair in
 Tutorial: Creating an Oracle Linux Instance Using the Oracle Cloud Infrastructure Compute Classic Web Console. To upload the SSH public key to your account, see Adding an SSH Public Key.
Tutorial: Creating an Oracle Linux Instance Using the Oracle Cloud Infrastructure Compute Classic Web Console. To upload the SSH public key to your account, see Adding an SSH Public Key.
-
To complete this task, you must have the
Compute_Operationsrole. If this role isn’t assigned to you or you’re not sure, then ask your system administrator to ensure that the role is assigned to you in Oracle Cloud Infrastructure Classic Console. See Modifying User Roles in Managing and Monitoring Oracle Cloud. -
Create an IP network to which you want to attach your instance or you can use the default IP network. See Creating an IP Network.
Procedure
A QuickStarts instance is created with the following general configuration:
-
Uses a persistent boot disk. You won’t be able to create an instance snapshot of this instance.
-
In sites which support public IP address reservations, security rules, and access control lists in IP networks:
-
Doesn’t have an interface on the shared network.
-
(Available only on Oracle Cloud at Customer) Has one interface on an IP network with the same name and is added to a vNICset of the same name.
-
(Not available on Oracle Cloud at Customer) Has one interface on the default IP network and is added to a vNICset of the name which is same as the name of the instance.
-
Has one IP address from the
/oracle/public/cloud-ippoolIP address pool and another IP address from the/oracle/public/public-ippoolIP address pool. -
Has the required security rules and ACL set up to enable SSH or RDP access to the instance and all egress traffic.
-
-
In sites which don’t support public IP address reservations, security rules, and access control lists in IP networks:
-
Has an interface on the shared network.
-
Is added to the default security list.
-
Has a temporary public IP address.
-
Has the required security rule set up to enable SSH or RDP access.
-
-
Is nonpersistent. This allows you to update the instance by suspending the corresponding orchestration v2. When the orchestration is suspended, the instance status changes to Inactive and you can update any attribute of the instance.
-
Has persistence specified as true for all other objects.
After your instance is created, you can log in to your instance. See Logging In to an Instance.
Tip:
To ensure that Compute Classic instances provide a resilient platform for your workloads, make sure that the latest security patches are applied to the operating system running on the instances. In addition, before deploying applications on an instance, review the security configuration of the operating system and verify that it complies with your security policies and standards.
For security and patching-related guidelines, see the documentation for your operating system.
Creating an Instance from the Instances Page
You can create a single instance using the Compute Classic web console. While creating an instance, you can specify persistent storage volumes to be associated with your instance. You can also enable access to your instance using SSH, or add your instance to a security list. If you add your instance to a security list, you can use that security list in security rules to control access to your instance.
When you create an instance using the Create Instance wizard, a single orchestration v2 is created automatically to manage the instance and its associated resources. Storage volumes and networking objects used by the instance are created in the same orchestration. Instances are nonpersistent by default. However, storage volumes and other objects are created with persistence set to true, so that if you suspend the orchestration, instances are shut down, but storage volumes aren’t deleted. Terminating the orchestration, however, will cause all objects to be deleted and any data on storage volumes will be lost.
For more information about using orchestrations to manage your instances and other resources, see Managing Resources Using Orchestrations v2.
Prerequisites
-
To complete this task, you must have the
Compute_Operationsrole. If this role isn’t assigned to you or you’re not sure, then ask your system administrator to ensure that the role is assigned to you in Oracle Cloud Infrastructure Classic Console. See Modifying User Roles in Managing and Monitoring Oracle Cloud.
Procedure
After your instance is created, you can log in to your instance. See Logging In to an Instance.
Tip:
To ensure that Compute Classic instances provide a resilient platform for your workloads, make sure that the latest security patches are applied to the operating system running on the instances. In addition, before deploying applications on an instance, review the security configuration of the operating system and verify that it complies with your security policies and standards.
For Oracle-provided images, apply the necessary security patches and review the security configuration right after you create the instances, before deploying any applications.
For security and patching-related guidelines, see the documentation for your operating system.
Creating an Instance Using a Private Image
You can build a custom image and use it to create Compute Classic instances.
When you create an instance using the Create Instance wizard, a single orchestration v2 is created automatically to manage the instance and its associated resources. Storage volumes and networking objects used by the instance are created in the same orchestration. Instances are nonpersistent by default. However, storage volumes and other objects are created with persistence set to true, so that if you suspend the orchestration, instances are shut down, but storage volumes aren’t deleted. Terminating the orchestration, however, will cause all objects to be deleted and any data on storage volumes will be lost.
For more information about using orchestrations to manage your instances and other resources, see Managing Resources Using Orchestrations v2.
Prerequisites
-
To complete this task, you must have the
Compute_Operationsrole. If this role isn’t assigned to you or you’re not sure, then ask your system administrator to ensure that the role is assigned to you in Oracle Cloud Infrastructure Classic Console. See Modifying User Roles in Managing and Monitoring Oracle Cloud. -
The custom machine image that you want to use must already be available as a machine image in Compute Classic. See Workflow for Creating Instances Using a Private Machine Image for information about creating, uploading, and registering your custom machine images.
Procedure
After your instance is created, you can log in to your instance. See Logging In to an Instance.
Tip:
To ensure that Compute Classic instances provide a resilient platform for your workloads, make sure that the latest security patches are applied to the operating system running on the instances. In addition, before deploying applications on an instance, review the security configuration of the operating system and verify that it complies with your security policies and standards.
For security and patching-related guidelines, see the documentation for your operating system.
Creating Instances Using Orchestrations
An orchestration defines the attributes and interdependencies of a collection of compute, networking, and storage resources in Compute Classic. You can use orchestrations to automate the provisioning and lifecycle operations of an entire virtual compute topology.
To create instances using an orchestration, you define the orchestration offline in a JSON-formatted file, upload the orchestration to Compute Classic, and then start the orchestration. All the objects defined in the orchestration are created automatically.
At any time, you can delete and re-create all the instances in an orchestration just by stopping and restarting the orchestration. Storage attachments, security lists, and so on are re-created and associated automatically with the appropriate instances.
In orchestrations v2, you can achieve granular control over each object in an orchestration by defining the persistence of each object. If you want to delete instances in an orchestration but not the associated storage volumes, you can specify persistence for storage volumes and not for instances. That way, when you suspend an orchestration, all nonpersistent objects are deleted, while persistent objects continue to run.
To learn more about orchestration features, terminology, and concepts, see About Orchestrations v2.
To get started with creating instances using orchestrations, see Workflow for Creating Instances Using Orchestrations v2.
After your instance is created, you can log in to your instance. See Logging In to an Instance.
Tip:
To ensure that Compute Classic instances provide a resilient platform for your workloads, make sure that the latest security patches are applied to the operating system running on the instances. In addition, before deploying applications on an instance, review the security configuration of the operating system and verify that it complies with your security policies and standards.
For security and patching-related guidelines, see the documentation for your operating system.
Creating an Instance Using a Blank Orchestration v2
You can create a blank orchestration in the web console. Instead of defining the orchestration in a JSON-formatted file and then uploading the orchestration to Compute Classic, you can create a blank orchestration, and then add objects to it by updating the orchestration. While updating the orchestration, you can define attributes for a single instance or create complex topologies that consist of multiple instances and multiple networks.
Prerequisites
-
To complete this task, you must have the
Compute_Operationsrole. If this role isn’t assigned to you or you’re not sure, then ask your system administrator to ensure that the role is assigned to you in Oracle Cloud Infrastructure Classic Console. See Modifying User Roles in Managing and Monitoring Oracle Cloud.
Procedure
Creating Instances Using Launch Plans
A launch plan is a JSON-formatted file that defines the properties of one or more instances. You can use a launch plan to quickly create and start multiple instances in Compute Classic.
Topics
About Launch Plans
A launch plan specifies the provisioning sequence and attributes of the instances that you want to create. Note that while you can reuse your launch plan JSON file to create new instances based on the attributes and provisioning sequence specified in the JSON file, the launch plan itself doesn’t persist in Compute Classic.
To understand how using launch plans differs from using orchestrations to create instances, see the FAQ How are orchestrations different from launch plans?.
Sample Launch Plan
The following is an example of a JSON-formatted file showing the attributes for two instances with different shapes and SSH keys but using the same image.
{
"instances":
[
{
"shape": "oc4",
"imagelist": "/oracle/public/OL_6.7_UEKR4_x86_64",
"sshkeys": ["/Compute-acme/admin/dev-ssh"],
"name": "/Compute-acme/admin/dev-vm",
"label": "dev-vm"
},
{
"shape": "oc5",
"imagelist": "/oracle/public/OL_6.7_UEKR4_x86_64",
"sshkeys": ["/Compute-acme/admin/prod-ssh"],
"name": "/Compute-acme/admin/prod-vm",
"label": "prod-vm"
}
]
}Launch Plan Attributes
| Parameter | Required or Optional | Description |
|---|---|---|
|
|
required |
A list of instances. Each instance is defined using the instance attributes. |
|
|
optional |
The relationships between various instances. Valid values:
|
Instance Attributes Specified in a Launch Plan
| Parameter | Required or Optional | Description |
|---|---|---|
|
|
required |
The name of the shape that defines the number of OCPUs and the RAM that you require for the instance. For general purpose and high-memory shapes, you can select the block storage disk size, but for high I/O shapes, the size of the SSD storage is determined by the shape. |
|
|
optional |
The three-part name of the instance ( If you specify this parameter, then the full name of the instance would be in the format, If you don’t specify this parameter, then the full name would be in the format, In either case, id is an autogenerated ID. Examples of Instance Names:
Although this is an optional parameter, specifying a meaningful name makes it easier for you to identify your instances. |
|
|
optional |
A text string to identify the instance. This label is used when defining relationships in an orchestration. A label can contain only alphanumeric characters, hyphens, and underscores. It can’t contain unicode characters and spaces. Maximum length is 256 characters. |
|
|
optional |
A JSON array or list of strings used to tag the instance. By assigning a human-friendly tag to an instance, you can identify the instance easily when you perform an instance listing. These tags aren’t available from within the instance. |
|
|
optional |
A JSON object or dictionary of user-defined attributes to be made available to the instance. If you’re creating a Windows instance, you must specify the following required attributes:
For more information about specifying user-defined attributes that can be used to automate instance configuration, see Automating Instance Initialization Using opc-init. Note: Solaris machine images don’t include the opc-init scripts. So you can’t use opc-init to automate instance configuration of Solaris instances. The attributes that you specify can be accessed from within the instance at |
|
|
optional |
The three-part name ( You must use this attribute if you don’t specify a bootable storage volume by using the |
|
|
optional |
If you specify the
|
|
|
optional |
The index number of the bootable storage volume that should be used to boot the instance. The only valid value is If you set this attribute, you must also specify a bootable storage volume with index number When you specify |
|
|
optional |
The host name assigned to the instance. On an Oracle Linux instance, this host name is displayed in response to the Only relative DNS is supported. The domain name is suffixed to the host name that you specify. The host name must not end with a period. If you don’t specify a host name, then a name is generated automatically. The DNS name of an instance depends on its host name, as follows:
Note: If an instance has network interfaces defined only for IP networks and doesn’t have any interface on the shared network, then when |
|
|
optional |
If set to If set to |
|
|
optional |
Note: For each interface, you can specify parameters for either the shared network, or for an IP network. You can’t specify parameters for both networks for the same Only one interface on an instance can be added to the shared network. To add an interface to the shared network, you can specify the following subparameters:
For more information about each of these subparameters, see Subparameters for a Network Interface on the Shared Network. |
|
|
optional |
Note: For each interface, you can specify parameters for either the shared network, or for an IP network. You can’t specify parameters for both networks for the same To add this instance to an IP network, specify the following subparameters:
For more information about each of these subparameters, see Subparameters for a Network Interface on an IP Network. |
|
|
optional |
A list of the SSH public keys that you want to associate with the instance. Note: You don’t need to provide any SSH public keys if you’re creating a Windows instance, because you can’t access a Windows instance using SSH. To access a Windows instance, see Accessing a Windows Instance Using RDP. For each key, specify the three-part name in the You can associate the same key with multiple instances. The keys that you specify are stored as metadata on the instance. This metadata can be accessed from within the instance at
http://192.0.0.192/{version}/meta-data/public-keys/{index}/openssh-key.
|
Prerequisite for Creating Instances Using Launch Plans
Ensure that you’ve created your launch plan JSON file.
Procedure for Creating Instances Using Launch Plans
To create instances from a launch plan by using the CLI, use the opc compute launch-plan add command. For help with that command, run the command with the -h option. For the instructions to install the CLI client, see Preparing to Use the Compute Classic CLI in CLI Reference for Oracle Cloud Infrastructure Compute Classic.
To create instances from a launch plan by using the API, use the POST /launchplan/ method. For more information, see REST API for Oracle Cloud Infrastructure Compute Classic.
Creating an Instance Using Visual Object Editor
![]() This topic does not apply to Oracle Cloud at Customer.
This topic does not apply to Oracle Cloud at Customer.
Storage volumes and networking objects used by the instance are created in the same orchestration. Instances are nonpersistent by default. However, storage volumes and other objects are created with persistence set to true, so that if you suspend the orchestration, instances are shut down, but storage volumes aren’t deleted. Terminating the orchestration, however, will cause all objects to be deleted and any data on storage volumes will be lost.
Note:
You can’t create Windows instances using the Visual Object Editor. Create Windows instances using QuickStarts or by using the Create Instance wizard.
Prerequisites
-
You must generate an SSH key pair and upload the SSH public key to your Compute Classic account to access the instance from a Windows host using PuTTY. To generate an SSH key pair using PuTTY, see the section Generating an SSH Key Pair in
 Tutorial: Creating an Oracle Linux Instance Using the Oracle Cloud Infrastructure Compute Classic Web Console. To upload the SSH public key to your account, see Adding an SSH Public Key.
Tutorial: Creating an Oracle Linux Instance Using the Oracle Cloud Infrastructure Compute Classic Web Console. To upload the SSH public key to your account, see Adding an SSH Public Key.
-
To complete this task, you must have the
Compute_Operationsrole. If this role isn’t assigned to you or you’re not sure, then ask your system administrator to ensure that the role is assigned to you in Oracle Cloud Infrastructure Classic Console. See Modifying User Roles in Managing and Monitoring Oracle Cloud. -
Create an IP network to which you want to attach your instance or you can use the default IP network. See Creating an IP Network.
Procedure
An instance is created with the following general configuration:
-
Uses a persistent boot disk. You won’t be able to create an instance snapshot of this instance.
-
In sites which support public IP address reservations, security rules, and access control lists in IP networks:
-
Doesn’t have an interface on the shared network.
-
Has one interface on the default IP network and is added to a vNICset of the same name.
-
Has one IP address from the
/oracle/public/cloud-ippoolIP address pool and another IP address from the/oracle/public/public-ippoolIP address pool. -
Has the required security rules and ACL set up to enable SSH access to the instance and all egress traffic.
-
-
In sites which don’t support public IP address reservations, security rules, and access control lists in IP networks:
-
Has an interface on the shared network.
-
Is added to the default security list.
-
Has a temporary public IP address.
-
Has the required security rule set up to enable SSH access.
-
-
Is nonpersistent. This allows you to update the instance by suspending the corresponding orchestration v2. When the orchestration is suspended, the instance status changes to Inactive and you can update any attribute of the instance.
-
Has persistence specified as true for all other objects.
After your instance is created, you can log in to your instance. See Logging In to an Instance.
Tip:
To ensure that Compute Classic instances provide a resilient platform for your workloads, make sure that the latest security patches are applied to the operating system running on the instances. In addition, before deploying applications on an instance, review the security configuration of the operating system and verify that it complies with your security policies and standards.
For security and patching-related guidelines, see the documentation for your operating system.
Logging In to an Instance
After you’ve associated a public IP address with your instance, you can log in to the instance.
If you’ve enabled a VPN tunnel to your Compute Classic instances, you can use the private IP address of your instance to connect to the instance. To set up a VPN tunnel, see Connecting to Instances in a Multitenant Site Using VPN, Setting Up VPN Using VPNaaS, or Connecting to Oracle Cloud Infrastructure Dedicated Compute Classic Instances Using VPN. (Not available on Oracle Cloud at Customer)
To connect to your Oracle-provided Oracle Linux instance using ssh, see Accessing an Oracle Linux Instance Using SSH.
Note:
If you’ve created your instance using an Oracle-provided image, then you can log in to the instance as the opc user. You can’t log in as root.
To connect to your Oracle Solaris instance using ssh, see Accessing an Oracle Solaris Instance Using SSH. (Not available on Oracle Cloud at Customer)
To connect to your Windows instance using an RDP connection, see Accessing a Windows Instance Using RDP.