Approving a Request
You'll receive an email notification if you've been invited to approve a request.
When you open a request to approve, you can:
-
Review the request items on the Items tab and visualize the changes in the viewpoint.
-
View and add comments for specific request items on the Items tab.
-
View and add comment for the request on the Comments tab.
-
View and add attachments for the request on the Attachments tab.
Note:
If the approval policy has enrichment enabled, approvers can also enrich the request by adding, removing, and editing request items. See Enriching a Request.-
From the email notification, click the link to open request activity and then open the request.
Note:
If you open a request where you are only approving a portion of the changes, the Items to Approve filter is enabled by default and displays only the request items that you're invited to approve. You can show all request items by clicking the filter icon.
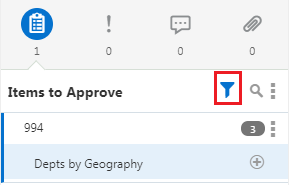
-
Review the changes in the request. View and add comments or attachments, and then click Approve.
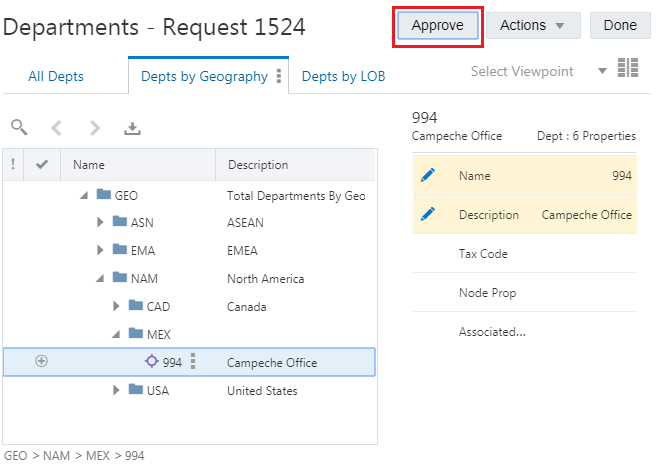
-
You can add an approval comment and then click OK.
Note:
Validation errors must be corrected in order to approve the request. If there are validation warnings only, you must confirm that you want to continue approving the request. Click Continue to approve the request despite the warnings, or click Cancel to review the request.