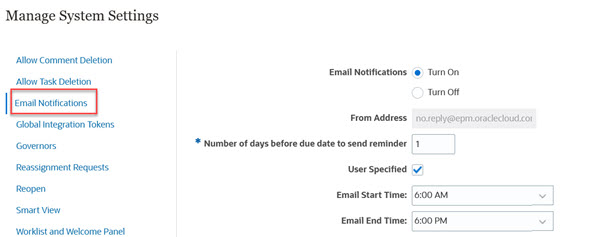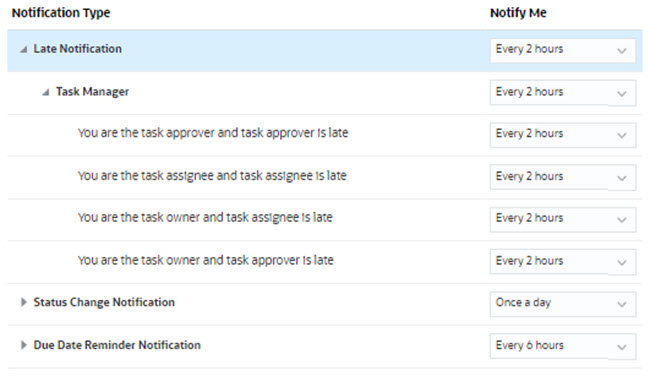Enabling Email Notifications
Service Administrators can set up Email Notifications for Task Manager users. When you enable email notifications, batch notifications are generated. When the notification is no longer required, you can deactivate email notifications and reminders.
Note:
By default, email notifications are not enabled.Administrators can also assign the number of days before a due date to send reminder notifications.
Due Date reminder notifications are emailed to Assignees and Approvers in these conditions:
-
Responsibility for a Task Manager action changes - sent based on information in the action
-
A due date is missed - sent based on information in the action
-
A due date is approaching - sent based on the number of days in advance that you specify
To enable email notifications: