5 Working with Alerts
An alert is a message that notifies you when a specified event or condition occurs for one or more Oracle GoldenGate components. This section describes how to use Oracle GoldenGate Monitor's the alerts. It contains the following topics:
5.1 About Alerts
Oracle GoldenGate Monitor alerts notify you when a specified condition exists for an Oracle GoldenGate component. For example, you can request notification when a process stops or when a specified lag threshold is reached. You select the information to include in the message. To define alerts go to Alert Management in the user interface.
Using the Alert Management, you can:
-
Define alerts using one or more notification channels.
-
Define alerts and enable or disable them when required.
-
Instance objects associations (available objects) are listed based on user's access to different instances.
-
Enforce alerts with Instance Level Security.
Each user specifies which types of alerts Oracle GoldenGate Monitor should produce for them. To enable alerts for a user, go to the User Profile in the Oracle GoldenGate Monitor user interface and follow the instructions in the online help.
Some examples of alerts:
-
An alert that notifies you when the lag of a Capture or Delivery group reaches a certain threshold.
-
An alert that notifies you when there is a failure within the Oracle GoldenGate instance.
-
An alert that notifies you when Capture has reached the end of the transaction log.
Oracle GoldenGate Monitor supports these notification types:
-
Oracle GoldenGate Monitor console
-
Email
-
SNMP
-
Command-line Interface (CLI)
You determine the content of an alert when you create the alert definition.
This topic contains the following information:
5.1.1 Creating Console Alerts
By default, alerts are sent to the Metrics and Alerts tab of Oracle GoldenGate Monitor. Whenever there is an alert, an animated bell icon appears in the Status Bar, which is visible no matter which tab of the application is active.
| Warning-level alert | |
| Error-level alert |
If no other notification protocol is required beyond the built-in alert views, you are ready to create your alert definitions. For instructions, see Managing Alert Definitions.
5.1.2 Creating email, SNMP, and CLI Alerts
To use these three types of alerts, you must configure a default template for Oracle GoldenGate Monitor to use to send the alert. You must configure a given template before you attempt to create the alert definition.
- email Alerts
-
You can configure Oracle GoldenGate Monitor to send email alerts to one or more Oracle GoldenGate Monitor users. You must create at least a de email no For instructions, see Configuring Email Alerts.
- SNMP Alerts
-
You can configure the Oracle GoldenGate Monitor SNMP interface to send alerts in the form of datagrams to any SNMP server. The datagrams are received by a trap recipient that is listening on a specific port. Versions 1 and 2a of SNMP are supported. For instructions, see Configuring SNMP Alerts.
- CLI Alerts
-
You can configure the Oracle GoldenGate Monitor Command Line Interface (CLI) to execute a script or binary file on the Oracle GoldenGate Monitor Server when an alert is triggered. (Creating CLI alerts does not support authentication.) For instructions, see Configuring CLI Alerts.
5.2 Managing Alert Definitions
Use the Alert Definition subtab of the Alert Management tab to create, view, and modify alert definitions. Super Administrators, Administrators, and Power Operators can configure alert definitions.
-
The Manage Alert Definitions table on this tab displays the existing alert definitions, with the following columns:
-
Definition Name: The name of the alert.
-
Object Type: The type of Oracle GoldenGate object for which this alert will be triggered. See About the Objects.
-
Assigned Users Objects: The Oracle GoldenGate Monitor users that can receive the alert for the object. All objects are displayed. The following naming convention is used in displaying the available objects:
Username:fully_qualified_object_name
Example:
superuser:system/abc.host.com/abc.host.com-6890/PUMP12
-
Alert Enabled: Whether or not the alert is enabled or disabled.
-
Date Modified: The date and time that the alert was last modified.
On the Alert Management tab, you can take the following actions:
-
To create an alert definition, click New Alert Definition. See Configuring an Alert Definition.
-
To edit an alert definition, click its name in the list to open the Edit Alert Definition screen. See Configuring an Alert Definition.
-
To delete an alert definition, select the check box next to its name, and then click Remove Definition(s).
-
To create a notification template, click the Notification Template subtab, and then click New Notification Template. See Creating email, SNMP, and CLI Alerts.
Note:
Alerts for DB and Trails cannot be created.5.3 Configuring an Alert Definition
An Oracle GoldenGate Monitor user with the Administrator, Power Operator, or SuperAdmin role can create or edit an alert definition. You can create as many alert definitions as you like.
Note:
When creating or editing an alert, the following steps are displayed as the New Alert Definition screen. When editing an alert, the steps are displayed as the Edit Alert Definition screen. The functionality for the two are identical, except that default values are shown when creating a new alert, but current values are shown when editing an alert.To create or edit an alert definition
-
On the Alert Management tab, click New Alert Definition. The New Alert Definition screen appears. To expand and collapse any section of this screen, click the arrow next to the section name. At the top of the screen, you will see the General Info section of the screen:
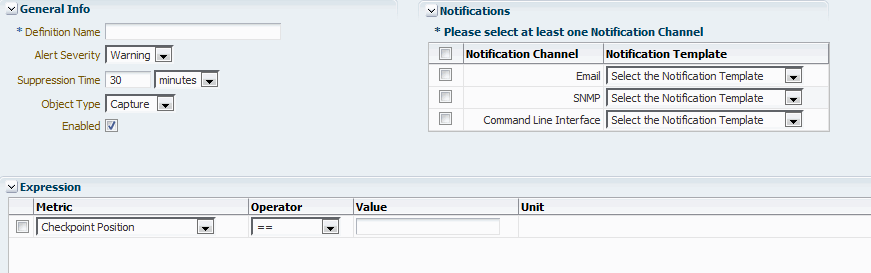
Description of the illustration ''new_alert_def_gen_info.gif''
-
For Definition Name, type a name for this alert. You can use up to 30 characters, including numbers, symbols, and uppercase and lowercase letters. This field is mandatory.
-
For Alert Severity, select either Error or Warning. Any condition (as represented by this alert) can be treated as an error or warning, depending on your business protocols.
-
For Suppression Time, specify an interval of time during which you only want to receive one instance of this alert. This prevents multiple notifications of the same kind from filling the alert consoles and from being sent to email, SNMP, or CLI targets that are enabled.
-
For Object Type, select the type of object for which this alert will be triggered. You can specify an alert definition even before any object types are registered in the system. Only SuperAdmin users can define alerts for SYSTEM and HOST object types; these objects are not displayed if the user is not a SuperAdmin. See About the Objects
-
For Enabled, select to enable (or deselect to disable) this alert. This option allows you to control your alerts dynamically. You can create an alert without enabling it, then return later to activate the alert. For example, you may not want to enable certain alerts during outage periods.
-
For Notifications, select one of the Email, SNMP, or Command Line Interface, and then select the corresponding template. See Configuring Notification Alerts to External Programs.
-
In the Expression table, specify the condition (or multiple conditions) that will trigger the alert. Different conditions that are used in one expression are combined with logical AND operators, and the alert will be triggered when both of the conditions is satisfied.
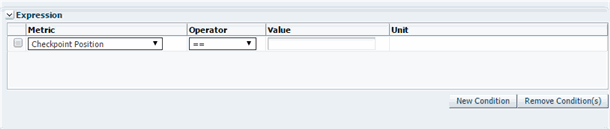
Description of the illustration ''new_alert_def_use_asgt.gif''
-
For Metric, select the attribute that triggers the alert. See About the Metrics.
-
For Operator, select a standard relational operator that clarifies the value that you will supply. See About the Alert Operators.
-
For Value, specify or select a value that, together with Metric and Operator, will determine the complete condition. For some attributes, you must type a value. For others, a drop-down selection list is shown. Date-time values can be specified with the help of a calendar selector.
-
A value for Unit will appear automatically if the metric has one, such as Lag.
-
-
(Optional) To add more conditions to this Expression, click New Condition and then repeat the previous step to build the new condition. To remove any condition, select the check box next to it and then click Remove Condition(s).
-
(Optional) Collapse the Expression section to expose the next sections of the page. Your conditions will remain in place. The Available Metrics section will now be at the top of the screen:
-
Under Additional Metrics, select one or more of the metrics that you want to apply to this alert, and then move them to the Assigned Metrics panel. To move one metric, select the name and then click the single arrow. To move more than one metric, select them by using your operating system's standard selection methods, and then click the single arrow. To move all metrics at once, click the double arrows. You do not need to select anything in the Available Metrics list.
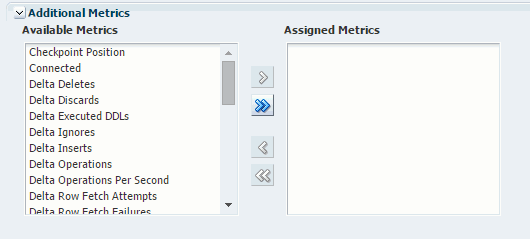
Description of the illustration ''new_alert_def_add_not.gif''
The value of the additional metric will be its current value at the moment that the alert triggers. For example, if you are configuring this alert for Lag in a Capture Object Type, you could also include the Total Row Fetch Attempts and Total Row Fetch Failures attributes to indicate whether excessive fetching is causing the lag. You could also include the Checkpoint Position metric to see where Capture last created a checkpoint in the transaction log. See About the Metrics.
-
(Optional) Collapse the Additional Metrics section to expose the next sections of the page. Your object assignments will remain in place. The next section is the Object Assignment section:
-
Under Object Assignment, select the names from Available Objects and then move them to Assigned Objects. To move one object, select it and then click the single arrow. To move more than one object, select them using the standard selection methods of the operating system, and then click the single arrow. To move all objects at once, use the double arrows (or just select Assign to all objects of this object type).
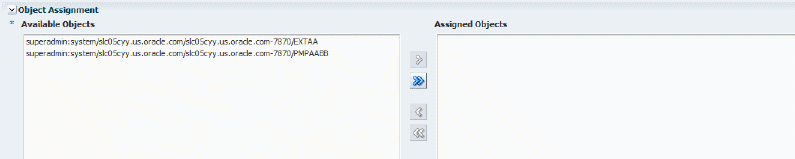
Description of the illustration ''new_alert_def_obj_asgt.gif''
The Monitor Server applies instance-level security in alerts. The objects used in creating the alert definition are restricted. Only, the list of objects from every instance for which a user has access to is available and displayed in the New Alert Definition screen.
Note:
Instance Level Security for alerts for object types as views is not supported.The naming convention for the display of available objects is the username prefixed with the full path of the object.
The Monitor Server applies two levels of filtration before it renders the objects on the UI:
- Level 1
-
The objects are filtered by the logged in user level by checking the list of instances the user has access to. For the current logged in user, all the accessible objects are available and rendered in alert definition screen.
- Level 2
-
The filtration happens by checking if the other users from the Monitor Server have access to the objects filtered in level 1 or not. For the other users in the system, only the objects that are accessible by the current user and accessible by other users are rendered in alert definition screen.
The following naming convention are used in displaying the available objects:
Username:fully_qualified_object_name
Example:
superuser:system/abc.host.com/abc.host.com-6890/PUMP12
-
(Optional) Examine your alert definition. You can always edit it later if needed.
-
Do one of the following:
-
To create the alert definition, click Submit. The new alert is displayed in the Manage Alert Definitions table.
-
To remove all of the information that you have specified and restore all fields to their defaults, click Clear.
-
To remove all of the information that you have specified and exit the screen without creating the alert, click Cancel.
-
5.4 About the Alert Operators
Oracle GoldenGate Monitor uses the following operators to establish a relationship between an metric and a value for that metric when creating alert criteria.
| Operator | Description |
|---|---|
| < | Less than. For example: Mapped Total Updates < 10000 |
| <= | Less than or equal to. For example: Start Time <= 06/01/2010 12:00 PM |
| > | Greater than. For example: Lag > 3 sec |
| >= | Greater than or equal to. For example: Last Checkpoint Timestamp >= 06/01/2010 12:00 PM |
| != | Not equal to. For example: Status != Running |
| == | Equal to. For example: Group Name = ext01 |
| contains | Displays when the metric is Message.text. |