| C H A P T E R 2 |
|
Installing and Launching |
This chapter primarily describes how to install two of the three principal Java Device Test Suite components using the graphical (wizard) installer: the Relay and the Central Installation. The Central Installation includes the administrator harness.
For tester harness installation requirements and instructions, see the Java Device Test Suite Tester’s Guide.
You can also install the Relay and the Central Installation from a command line. See Chapter 3 for details.
The chapter covers the following topics:
Download the Java Device Test Suite installers from the Java Device Test Suite licensee web site at https://java-partner.sun.com. Download one or both sets of installer files:
The value of build and date depend on when the software was built.
You might also want to obtain version 2.5 of the Sun Java Wireless Toolkit for CLDC to use as a reference implementation. Among other functions, the Wireless Toolkit emulates a wireless phone that implements many Java technology interfaces. Running a test on the Wireless Toolkit can help you (and testers) decide whether a test or a device is faulty. A Java Device Test Suite test harness can automatically launch the Wireless Toolkit emulator and run tests on it. For more information on the Wireless Toolkit, including download instructions, see http://java.sun.com/products/sjwtoolkit/.
TABLE 2-1 shows the hardware and software requirements for Relay and Central Installation hosts. It assumes that each component is installed on a different host. If you install multiple components on one host, the host must meet the aggregate requirements of all of the components.
|
Solaris 10 operating system for the SPARC® processor, or Windows XP with Service Pack 2 |
|||
|
Java Platform Standard Edition Developer’s Kit (not Java Runtime Environment) version 1.6.0_03 (also known as JDK |
|
||
|
Ant version 1.7.1. Download this version from
|
|||
|
If you want to install the Relay into an already-installed Sun Java System Application Server, the application server must be Platform Edition version 8.2. If you want to install or update using an existing Sun Java System Application Server, the application server must be configured to allow HTTP (not HTTPS) access to its administration port. If administration access is normally by HTTPS, change the configuration to HTTP for the duration of the installation or update, then change it back to HTTPS. |
|||
|
At least 100 free IP ports for each harness that can run simultaneously |
|||
|
At least 500 megabytes of free disk space is required to run the Sun Java System Application Server. In addition, during installation, there must be at least 500 megabytes of writable free space in the system’s temporary directory, /var/tmp for the Solaris operating system or, by default, %USERPROFILE%\Local Settings\Temp for Windows. |
At least 700 megabytes of free disk space is required for the Central Installation. The amount of disk space required varies according to the file system’s sector size. It could be as much as 1 gigabyte. In addition, during installation, there must be at least 500 megabytes of writable free space in the system’s temporary directory, /var/tmp for the Solaris operating system or, by default, %USERPROFILE%\Local Settings\Temp for Windows. |
||
|
At least 256 megabytes of RAM is required to run the Sun Java System Application Server. 500-1000 megabytes of memory gives better performance, especially when multiple testers share the Relay. |
At least 512 megabytes of RAM is required to run the Java Device Test Suite on Windows platforms. Any host that runs the supported Solaris operating system has enough memory. |
||
|
Harnesses, test devices, and WAP gateways (if any) must be able to communicate by HTTP with the Relay. If a firewall protects the Relay host, the firewall must permit test devices to connect to Relay host ports that you specify when you install the Relay. An outer firewall that protects the Relay host from the Internet (see FIGURE 2-1) must permit 5-15 simultaneous TCP and/or UDP connections from test devices. Stress tests make the most connections. An inner firewall that protects the Relay host from the internal network (see FIGURE 2-1) must permit up to five simultaneous TCP connections from each harness. |
The Central Installation must be installed in a shared file system that is accessible to tester harness hosts. |
||
|
In a default Solaris operating system installation, the command is /usr/xpg4/bin/df, and the installer looks for it there. If this directory does not exist or does not contain df, you must prepend the POSIX df command’s location to your PATH so the installer finds it before any other version of df. If necessary, you can obtain the POSIX df command from the Solaris installation CD or DVD. |
In a default Solaris operating system installation, the command is /usr/xpg4/bin/df, and the installer looks for it there. If this directory does not exist or does not contain df, you must prepend the POSIX df command’s location to your PATH so the installer finds it before any other version of df. If necessary, you can obtain the POSIX df command from the Solaris installation CD or DVD. |
||
Before you install any Java Device Test Suite components, consult with your system administration staff to establish how the Relay component will be exposed to the Internet. The Relay is designed to operate in the “demilitarized zone,” or DMZ, between inner and outer firewalls as shown in FIGURE 2-1.
FIGURE 2-1 Relay Network Topology
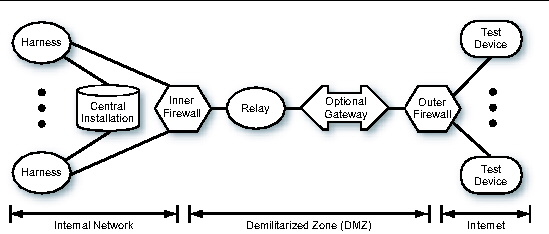
Notice that although test bundles and test results are exposed to the Internet as they are transferred between the Relay and test devices, more sensitive data, in particular digital certificates, are not. They are held in the Central Installation, which is hosted on the internal network.
FIGURE 2-2 shows an alternative installation that might be suitable for a single Java ME platform technology developer. In this example, the test device (or devices) must be able to communicate with the Relay over the local network or it must be possible to download MIDlet suites to the device over a local link connection such as a serial port. See Test Device Connection Options for details.
FIGURE 2-2 Inside Firewall Installation
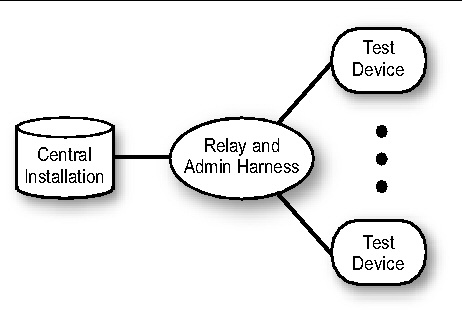
File system performance is an important contributor to Java Device Test Suite performance. A Java Device Test Suite harness uses the file system heavily during startup, during a test run, and when generating reports.
Work directories are the repositories for results, which are written during a test run and read when a report is generated. Work directories should be located on a local disk if possible. If work directories must be placed on a shared disk, follow the guidelines for the Central Installation, and expect slower performance.
For administrative convenience, some sites install the Central Installation on a shared disk that is accessible to harnesses that are installed on different hosts on the same network. For such a configuration, observe these guidelines:
When the installer installs the Relay in the Sun Java System Application Server, it requires access to two IP ports on the Sun Java System Application Server host:
You can specify different port values if you install the Sun Java System Application Server. If the Sun Java System Application Server is already installed, its ports are already set.
Before running the installer, ensure that the HTTP and administrator ports are not blocked by a firewall. The firewall can be on a host that lies between the installer host and the Sun Java System Application Server host. If you are running the installer on the Sun Java System Application Server host (as when you install all components on one workstation), the firewall can be on the installer host, for example, a personal firewall.
You can run multiple Java Device Test Suite versions simultaneously. For example, you might be running version 2.3 when version 2.4 is released. You can test new devices with 2.4 while, in parallel, you complete the testing of old devices with 2.3. Testing a device with one version of the Java Device Test Suite helps ensure a consistent test environment.
The alternative to multiple versions is supercession. If you want version 2.4 to supersede 2.3, you can update the 2.3 installation to 2.4 as described in Chapter 5.
For a multi-version site, you must ensure that each version has its own Relay and related resources. You can do this in two ways.
1. For the new version, install a new Sun Java System Application Server instance, and use this instance for the new version’s Relay.
2. Install the new version’s Relay on the old version’s Sun Java System Application Server, and give the new Relay a different name and resources:
The installer has four main options for installing component groups. In a given installer execution, all installed components are installed on the host that runs the installer. If you want to install components on different hosts, you must run the installer on each host. Use these guidelines to choose the best option:
|
1. If the host’s temporary directory does meet the free space requirement noted in TABLE 2-1, set the TEMP (Windows) or TMPDIR (Solaris operating system) environment variable to a directory on a disk that has sufficient space.
2. If you are installing on a Solaris operating system host, and you want to install into directories that require root privilege (such as /opt/), create three installation directories and make them readable, writable, executable by everyone (777). Do not create these directories if you are installing in your home directory, which is the default.
Using /opt/ and the installer default directory names as examples, create these directories:
3. If you are installing on a Windows host, disable anti-virus software and other software that scans files on the host.
File-scanning software can prevent successful test pack installation, which moves and deletes temporary directories. Enable the file scanning software after the installation completes.
4. Launch the admin installer:
i. Make the installer file executable.
The installer file is jdts_admin-build_solaris-date.bin.
ii. Run this command:
% sh jdts_admin-build_solaris-date.bin
Depending on processor, disk, and network speed, the installer can take a few minutes to initialize before it displays its first screen (FIGURE 2-3). The screen you see might be slightly different. In particular, the version number might be different.
FIGURE 2-3 Administrator Installer First Screen
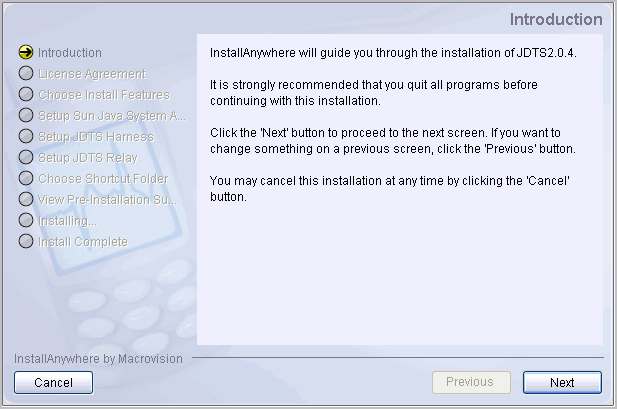
Use the guidelines in TABLE 2-2 to help you provide the information the installer requires.
|
The installer lists the JDK version if it meets the requirements specified in TABLE 2-1. |
||
|
Specify the directory into which you want the Sun Java System Application Server files installed. If the directory exists, it must be empty. You cannot install over an existing Sun Java System Application Server. If the directory does not exist, the installer creates it. |
||
|
IP port a client uses to contact the Sun Java System Application Server. This port, and the others on this screen, must not be assigned to any other application. After installation, this port must also be accessible to test devices and harnesses. |
||
|
This user will be able to perform administrative operations on the Sun Java System Application Server. Remember this name. |
||
|
Enter a password for the administrator. The password must have at least 8 characters. Remember this password. |
||
|
Enter the IP port that when present in a URL brings up the administrator login page. Remember this port. |
||
|
The installer creates the Central Installation in this directory. The directory is referred to as CentralInstallDir in this guide. It contains test packs, the administrator harness, built-in templates and other resources that testers share. If the directory does not exist, the installer creates it. |
||
|
Host name or IP address a client (such as a test device) uses to contact the Sun Java System Application Server. To run all tests, specify a real IP address or host name, not “localhost” or 127.0.0.1. Some tests must address the Relay with its true address. |
||
|
Each Relay installed on a given Sun Java System Application Server must have a unique identifier, called the application context (appContext). Because you are installing the Relay on a new application server, the default JdtsServer value is a suitable application context. |
||
|
Use the default “any” value unless security requirements dictate the use of particular ports. In that case, enter about 100 free ports on the Java System Application Server host for each test harness that you expect to run tests simultaneously. Note - If you install multiple Relays on an application server, and you do not accept the “any” default value, specify a different port range for each Relay. |
||
|
Follow instructions on the screen. Specify the absolute path to a directory that the Relay can use for test-related storage. Specify the path from the Sun Java System Application Server host’s point of view. If the directory does not exist, it will be created. If it exists, it must be empty. Note - If you install multiple Relays on an application server, you must specify a different directory for each Relay. |
||
|
Select the location of a shortcut icon for launching the administrator harness. This screen appears for Windows only. |
||
|
Review your entries to be sure they are what you intend, then click Next to begin the installation. |
||
5. Verify the Relay installation by entering the following URL in a web browser:
http://appServerHost:appServerPort/appContext
For example: http://localhost:8080/JdtsServer.
If the Relay installation succeeded, a page similar to FIGURE 2-4 appears. The version number you see, and other details, might be different.
FIGURE 2-4 Relay is Running Page
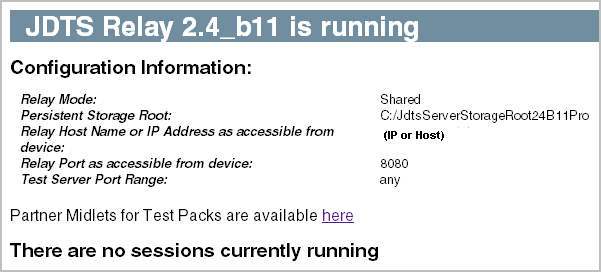
6. If you are installing in a protected Solaris operating system directory, reduce the permissions on the installation directories as follows (assuming you chose these names):
7. Set permissions for CentralInstallDir/admin/shared/resources/keystores/.
This directory holds keystores for security tests.
The full installation is complete.
|
1. If the host’s temporary directory does not meet the free space requirement noted in TABLE 2-1, set the TEMP (Windows) or TMPDIR (Solaris operating system) environment variable to a directory on a disk that has the required space.
2. If you are installing on a Solaris operating system host, and you want to install into directories that require root privilege (such as /opt/), create two installation directories and make them readable, writable, executable by everyone (777).
Using /opt/ and the installer default directory names as examples, create:
Do not create these directories if you are installing in your home directory, which is the default.
3. Launch the admin installer:
i. Make the installer file executable.
The installer file is jdts_admin-build_solaris-date.bin.
ii. Run this command:
% sh jdts_admin-build_solaris-date.bin
Depending on processor, disk, and network speed, the installer can take a few minutes to initialize before it displays its first screen (FIGURE 2-3).
Use the guidelines in TABLE 2-3 to help you provide the information the installer requires.
|
The installer lists a JDK or JRE version if it meets the requirements specified in TABLE 2-1. |
||
|
Specify the directory into which you want the Sun Java System Application Server files installed. If the directory exists, it must be empty. You cannot install over an existing Sun Java System Application Server. If the directory does not exist, the installer creates it. |
||
|
IP port a client uses to contact the Sun Java System Application Server. This port, and the others on this screen, must not be assigned to any other application. After installation, this port must also be accessible to test devices and harnesses. |
||
|
This user will be able to perform administrative operations on the Sun Java System Application Server. Remember this name. |
||
|
Enter a password for the administrator. The password must have at least 8 characters. Remember this password. |
||
|
Enter the IP port that when present in a URL brings up the administrator login page. Remember this port. |
||
|
This directory is for installer logs and utilities. It must be in a file system that the Relay host can access. If you have already installed the Central Installation, and its directory CentralInstallDir is accessible to the Relay host, you can specify CentralInstallDir. Otherwise, specify any directory. If the directory does not exist, the installer creates it. |
||
|
Host name or IP address a client (such as a test device) uses to contact the Sun Java System Application Server. To run all tests, specify a real IP address or host name, not “localhost” or 127.0.0.1. Some tests must address the Relay with its true address. |
||
|
Each Relay installed on a given Sun Java System Application Server must have a unique identifier, called the application context (appContext). Because you are installing the Relay on a new application server, the default JdtsServer value is a suitable application context name. |
||
|
Use the default “any” value unless security requirements dictate the use of particular ports. In that case, enter about 100 free ports on the Java System Application Server host for each test harness that you expect to run tests simultaneously. Note - If you install multiple Relays on an application server, and you do not accept the “any” default value, specify a different port range for each Relay. |
||
|
Follow instructions on the screen. Specify the absolute path to a directory that the Relay can use for test-related storage. Specify the path from the Sun Java System Application Server host’s point of view. If the directory does not exist, it will be created. If it exists, it must be empty. Note - If you install multiple Relays on an application server, you must specify a different directory for each Relay. |
||
4. Verify the Relay installation by entering the following URL in a web browser:
http://appServerHost:appServerPort/appContext/
For example: http://localhost:8080/JdtsServer/.
If the installation succeeded, a page similar to FIGURE 2-4 appears.
5. If you are installing in a protected Solaris operating system directory, reduce the permissions on the installation directories as follows (assuming you chose these names):
The application server and Relay installation is complete.
|
| Note - Do not install the Central Installation unless the Relay is installed and verified. |
1. If the host’s temporary directory does meet the free space requirement noted in TABLE 2-1, set the TEMP (Windows) or TMPDIR (Solaris operating system) environment variable to a directory on a disk that has the required space.
2. If you are installing on a Solaris operating system host, and you want to install into a directory that requires root privilege (such as /opt/), create an installation directory and make it readable, writable, executable by everyone (777).
Using /opt/ and the installer default directory name as an example, create /opt/JDTS-CI/.
Do not create this directory if you are installing in your home directory, which is the default.
3. If the Relay is not running, launch it.
4. If you are installing on a Windows host, disable anti-virus software and other software that scans files on the host.
File-scanning software can prevent successful test pack installation, which moves and deletes temporary directories. Enable the file scanning software after the installation completes.
5. Launch the admin installer:
a. Make the installer file executable.
The installer file is jdts_admin-build_solaris-date.bin.
b. Run this command:
% sh jdts_admin-build_solaris-date.bin
Depending on processor, disk, and network speed, the installer can take a few minutes to initialize before it displays its first screen (FIGURE 2-3).
Use the guidelines in TABLE 2-4 to help you provide the information the installer requires.
|
The installer lists a JRE or JDK version if it meets the requirements specified in TABLE 2-1. |
||
|
The installer creates the Central Installation in this directory. The directory is referred to as CentralInstallDir in this guide. It contains test packs, the administrator harness, built-in templates and other resources that testers share. If the directory does not exist, the installer creates it. |
||
|
Host name or IP address a client (such as a harness or a test device) uses to contact the Sun Java System Application Server. Specify a real IP address or host name, not “localhost” or 127.0.0.1. Some tests must address the Relay with its true address. |
||
|
IP port a client uses to contact the Sun Java System Application Server. This port, and the others on this screen, must not be assigned to any other application. After installation, this port must also be accessible to test devices and harnesses. |
||
|
Select the location of a shortcut icon for launching the administrator harness. This screen appears for Windows only. |
||
6. If you are installing on a Solaris operating system host, reduce the permissions on the installation directory as follows (assuming you chose this name): /opt/JDTS-CI/ - 555
7. Set permissions for CentralInstallDir/admin/shared/resources/keystores/.
This directory holds keystores for security tests.
The Central Installation is complete.
|
| Note - Be careful if you choose this option. It offers maximum flexibility, but it does not enforce dependencies that, if not observed, can lead to unpredictable Java Device Test Suite behavior. |
If you choose this option, observe the following dependencies:
1. If the host’s temporary directory does meet the free space requirement noted in TABLE 2-1, set the TEMP (Windows) or TMPDIR (Solaris operating system) environment variable to a directory on a disk that has the required space.
2. If you are installing on a Solaris operating system host, and you want to install into directories that require root privilege (such as /opt/), create three installation directories and give them 777 (readable, writable, executable by everyone) permissions.
Using /opt/ and the installer default directory names as examples, create these directories:
Do not create these directories if you are installing in your home directory, which is the default.
3. If you intend to install the Relay for the first time into an existing Sun Java System Application Server, follow these steps before launching the installer.
You do not need to follow these steps if you are installing both the Sun Java System Application Server and the Relay or if you are not installing the Relay.
Be sure the Application Server meets the requirements listed in TABLE 2-1.
a. Stop the application server.
% ./asadmin stop-domain domain1
domain1 is the default domain.
b. Make a backup copy of the relevant server.policy file.
For example: C:\Sun\AppServer\domains\domain1\config\server.policy.
c. Open the server.policy file in a text editor and find the line beginning
// Basic set of required permissions
d. Below this line, change the following lines (ignore line wraps due to margin constraints):
permission java.net.SocketPermission "*", "connect";
permission java.net.SocketPermission "*", "accept,connect,listen,resolve";
permission java.io.FilePermission "<<ALL FILES>>", "read,write";
permission java.io.FilePermission "<<ALL FILES>>", "read,write,delete";
permission java.util.PropertyPermission "*", "read";
permission java.util.PropertyPermission "*", "read,write";
permission java.lang.RuntimePermission "createClassLoader";
permission java.lang.RuntimePermission "getClassLoader";
permission java.util.logging.LoggingPermission "control";
permission java.net.NetPermission "specifyStreamHandler";
f. Save the server.policy file.
g. Start the Sun Java System Application Server.
% ./asadmin start-domain domain1
4. If you are installing test packs on a Windows host, disable anti-virus software and other software that scans files on the host.
File-scanning software can prevent successful test pack installation, which moves and deletes temporary directories. Enable the file scanning software after the installation completes.
5. Launch the admin installer.
i. Make the installer file executable.
The installer file is jdts_admin-build_solaris-date.bin.
ii. Run this command:
% sh jdts_admin-build_solaris-date.bin
Depending on processor, disk, and network speed, the installer can take a few minutes to initialize before it displays its first screen (FIGURE 2-3).
Use the guidelines in TABLE 2-5 to help you provide the information the installer requires. You might see a subset of the screens described in TABLE 2-5, depending on which components you choose to install.
|
The installer lists a JDK or JRE version if it meets the requirements specified in TABLE 2-1. If you are not installing the Sun Java System Application Server, you can choose a JRE version. |
||
|
Specify the directory into which you want the Sun Java System Application Server files installed. If the directory exists, it must be empty. You cannot install over an existing Sun Java System Application Server. If the directory does not exist, the installer creates it. |
||
|
IP port a client uses to contact the Sun Java System Application Server. This port, and the others on this screen, must not be assigned to any other application. After installation, this port must also be accessible to test devices and harnesses. |
||
|
This user will be able to perform administrative operations on the Sun Java System Application Server. Remember this name. |
||
|
Enter a password for the administrator. The password must have at least 8 characters. Remember this password. |
||
|
Enter the IP port that when present in a URL brings up the administrator login page. Remember this port. |
||
|
The installer creates the Central Installationin this directory. The directory is referred to as CentralInstallDir in this guide. It contains test packs, the administrator harness, built-in templates and other resources that testers share. If the directory does not exist, the installer creates it. |
||
|
Host name or IP address a client (such as a test device or a harness) uses to contact the Sun Java System Application Server. To run all tests, specify a real IP address or host name, not “localhost” or 127.0.0.1. Some tests must address the Relay with its true address. |
||
|
Each Relay installed on a Sun Java System Application Server must have a unique identifier, called the application context (appContext). If you are installing the first, and likely only, Relay on this application server, the default JdtsServer value is suitable. If you are installing an additional Relay, choose a different name and record it so you don’t inadvertently specify the same name in a subsequent Relay installation. Specifying an existing name replaces the installed Relay without warning. |
||
|
Use the default “any” value unless security requirements dictate the use of particular ports. In that case, enter about 100 free ports on the Java System Application Server host for each test harness that you expect to run tests simultaneously. Note - If you install multiple Relays on an application server, and you do not accept the “any” default value, specify a different port range for each Relay. |
||
|
Follow instructions on the screen. Specify the absolute path to a directory that the Relay can use for test-related storage. Specify the path from the Sun Java System Application Server host’s point of view. If the directory does not exist, it will be created. If it exists, it must be empty. The default value is the application context identifier concatenated with StorageRoot, for example, JdtsServerStorageRoot. Logically connecting Relay application contexts and storage directory names is good practice but not required. Note - If you install multiple Relays on an application server, you must specify a different directory for each Relay. |
||
|
Select the location of a shortcut icon for launching the administrator harness. This screen appears for Windows only. |
||
6. If you installed the Relay, verify its installation by entering the following URL in a web browser: http://appServerHost:appServerPort/appContext/
For example: http://localhost:8080/JdtsServer/.
If the installation succeeded, a page similar to FIGURE 2-4 appears.
7. If you are installing in a protected Solaris operating system directory, reduce the permissions on the installation directories as follows (assuming you chose these names):
8. If you have installed the Central Installation, set permissions for CentralInstallDir/admin/shared/resources/keystores/.
This directory holds keystores for security tests.
The custom installation is complete.
If the installation is unsuccessful, open CentralInstallDir/JDTSversion_InstallLog.log in a text editor and search for “FATAL”. If there are no FATAL errors, the installed software is likely to be functional. You can search for “ERROR” to see the details of non-fatal errors.
If installation fails with "Error Installing Application Server", follow these steps:
1. If the host computer has another instance of the Sun Java System Application Server, remove it if possible. If it cannot be removed, stop it.
3. If installation of the Sun Java System Application Server fails again, follow these steps:
a. Consult this web page to locate the file productregistry on the Sun Java System Application Server host: http://opus.red.iplanet.com/setupsdk/registry_log_locations.html.
b. Move productregistry to a different location.
After installing the Central Installation (or the test packs in a custom installation), centralInstallDir/tp_packages/ contains a 170 megabyte file called tp_packages.zip. You can delete this file to reclaim the space it occupies. However, keep the file if you want the option of installing or re-installing test packs with the administrator harness’s Configure > Test Packs command.
For best Java Device Test Suite performance, follow the recommendations in this section. These procedures have been tested on Sun Java System Application Server Platform Edition version 8.2, which is the version distributed with the Java Device Test Suite.
|
1. Edit the following Sun Java System Application Server file:
AppServerInstallDir/domains/domain1/config/domain.xml
Alternatively, you can make the changes from the Sun Java System Application Server’s administrator interface, which by default is accessible as http://appServerHost:4848. In the task tree, click Application server, then in the tabs, select JVM Settings, then in the sub-tabs, select JVM Options.
2. If you choose to edit domain.xml, stop the Sun Java System Application Server, then make a backup copy of the file.
3. In the <java-config> section, add this line (ignore the line break):
<jvm-options>-Dcom.sun.enterprise.server.ss.ASQuickStartup=false</jvm-options>
4. In the same section, delete this line (ignore the line break):
<jvm-options>-Djava.security.policy=${com.sun.aas.instanceRoot}/config/server.policy</jvm-options>
5. When you complete the edits, save the file and start the Sun Java System Application Server.
|
If you are installing multiple test harnesses that share one Relay, follow these additional recommendations and instructions:
1. If possible, install the Sun Java System Application Server on a Solaris operating system host.
2. After installing the Java Device Test Suite, change the Sun Java System Application Server configuration in one of the following ways.
a. Log into the Sun Java System Application Server as administrator (default port is 4848).
b. In the task tree, click the turner next to Configuration at the bottom.
c. In the task tree, click the turner next to HTTP Service.
d. In the task tree, click the turner next to HTTP Listeners.
e. In the task tree, click http-listener-1.
f. In the Edit HTTP Listener page, scroll to Advanced near the bottom.
g. Change the value of Acceptor Threads from 5 to 100.
Alternatively, use a text editor:
a. Stop the Sun Java System Application Server.
b. In a text editor, open the file AppServerInstallDir/domains/domain1/config/domain.xml
c. Find the line beginning with <http-listener that also includes id=”http-listener-1”.
Multiple lines begin with <http-listener.
d. In this line, change the value of acceptor-threads from 5 to 100.
f. Start the Sun Java System Application Server.
|
The Sun Java System Application Server can produce large numbers of log messages that can consume correspondingly large amounts of disk space. You can reduce the number of log messages and control the reuse (rotation) of log files from the Sun Java System Application Server’s Admin Console as follows.
1. Using a web browser, log into the Sun Java System Application Server as administrator.
2. In the tree on the left, select Application Server.
3. In the pane on the right, click the Logging tab.
4. Click the Log Levels subtab, then follow the displayed instructions to set the message level for each of the logs.
5. Click the General subtab, then follow the displayed instructions to change the File Rotation Limit or set the File Rotation Time Limit.
You can arrange for the Sun Java System Application Server to launch automatically. For instructions, see the following web page:
http://docs.sun.com/app/docs/doc/819-4712/6n6rit5q3?a=view
You can launch the harness in graphical or batch mode.
|
To launch the administrator harness graphical user interface, follow one of these steps, depending on your operating system:
 In the Solaris operating system, enter this command (C shell):
In the Solaris operating system, enter this command (C shell):
% sh CentralInstallDir/admin/run.sh
 In the Windows XP environment, do one of the following:
In the Windows XP environment, do one of the following:
> CentralInstallDir\admin\run.bat
The administrator harness graphical user interface appears, similar to FIGURE 2-5.
FIGURE 2-5 Administrator Harness Initial Display
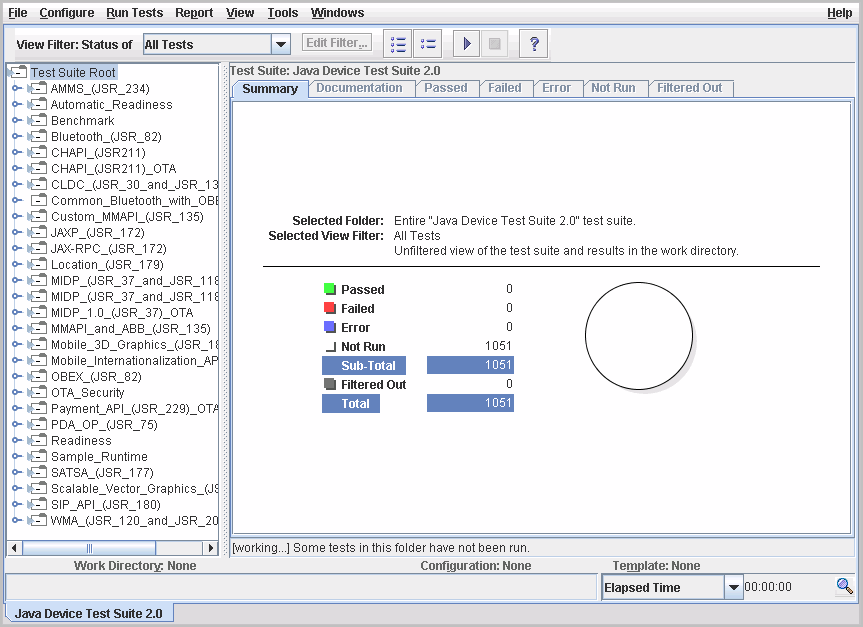
| Note - To determine if you are running the administrator or tester harness, examine the Configure menu. The administrator Configure menu has extra items at the bottom, including Test Packs. |
|
To launch the administrator harness in batch mode, follow one of these steps, depending on your operating system:
 In the Solaris operating system, enter this command (C shell):
In the Solaris operating system, enter this command (C shell):
% sh CentralInstallDir/admin/run.sh -batch [Set-up Commands] [Task Commands]
Set-up Commands and Task Commands are described in the JavaTest User’s Guide: Command Line Interface.
 In the Windows XP environment, enter this command:
In the Windows XP environment, enter this command:
> CentralInstallDir\admin\run.bat -batch [Set-up Commands] [Task Commands]
Set-up Commands and Task Commands are described in the JavaTest User’s Guide: Command Line Interface.