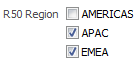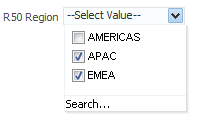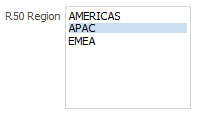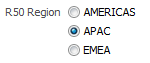6 Prompting in Dashboards and Analyses
This chapter explains how to construct prompts in Oracle Business Intelligence Enterprise Edition and use them to specify the data that is displayed in dashboards and analyses. It also describes the auto-complete functionality and explains how to add dashboard prompts to dashboards and dashboard pages.
This chapter includes the following sections:
-
"What Types of User Input Options Can I Use With a Column or Variable Prompt?"
-
"How Will Prompts Created in Previous Versions Be Upgraded?"
-
"In What Order Does Oracle BI EE Apply Prompts with Default Values?"
-
"Adding a Dashboard Prompt to a Dashboard or Dashboard Page"
-
"Adding a Hidden Dashboard Prompt to a Dashboard or Dashboard Page"
What Are Inline and Dashboard Prompts?
The two differences between inline prompts and dashboard prompts is where they are stored and their runtime behavior.
A prompt that is created at the analysis level is called an inline prompt because the prompt is embedded in the analysis and is not stored in the Oracle BI Presentation Catalog and, therefore, cannot be added to other analyses. Inline prompts allow the end users to specify the data values that determine the content of the analysis. An inline prompt can be a column prompt, variable prompt, image prompt, or currency prompt. When you create an inline prompt, you select the columns and operators for the prompt and specify how the prompt is displayed to the users and how the users select the values. The user's choices determine the content of the analyses that are embedded in the dashboard. An inline prompt is an initial prompt, meaning that it only displays when the analysis is rendered. After the user selects the prompt value, the prompt fields disappear from the analysis and the only way for the user to select different prompt values is to re-run the analysis.
A prompt that is created at the dashboard level is called a dashboard prompt because the prompt is created outside of a specific dashboard and is stored in the catalog as an object, which can then be added to any dashboard or dashboard page that contains the columns that are specified in the prompt. Dashboard prompts allow the end users to specify the data values that determine the content of all of the analyses and scorecard objects contained on the dashboard.A dashboard prompt can be a column prompt, variable prompt, image prompt, or currency prompt. Dashboard prompts are reusable, because you can create one prompt and use it many times. When the prompt object is updated and saved, those updates are immediately displayed in all dashboards where the prompt is used. A dashboard prompt is a specific kind of filter that, when created, saved, and applied to a dashboard or dashboard pages, can filter all or some of the analyses and scorecard objects that are embedded in a dashboard or analyses and scorecard objects that are embedded on the same dashboard page. A dashboard prompt is interactive and is always displayed on the dashboard page so that the user can prompt for different values without having to re-run the dashboard. Users can create and save dashboard prompts to either a private folder or to a shared folder.
Note that for a dashboard using a column that was renamed in the Business Model, the existing dashboard prompts based on the renamed column do not work with newly created analyses. The workaround for this issue is to use Catalog Manager to rename the column in the catalog.
For more information about creating a column prompt, see "Creating a Column Prompt."
What are Column Prompts?
A column prompt is the most common and flexible prompt type. A column prompt enables you to build very specific value prompts to either stand alone on the dashboard or analysis or to expand or refine existing dashboard and analysis filters. Column prompts can be created for hierarchical, measure, or attribute columns at the analysis or dashboard level.
You can create intelligent prompts that are specialized for the user's business needs and roles so that the user can quickly and accurately find the appropriate data that is needed to make a key business decision.
Oracle BI Enterprise Edition also enables you, as the content designer, to create currency prompts, image prompts, and variable prompts. For more information about these types of prompts, see "Other Prompt Types."
How Do Column Prompts and Selection Steps Interact?
Selection steps allow the user to provide or refine the data from attribute columns and measures columns and to provide a kind of filter for hierarchical columns. Note that selection steps are applied after data aggregation. When you create selection steps for a column, you have the option of overriding one step of the selection with a dashboard or analysis column prompt. All selection steps before and after the override step are processed as specified, and the override step is processed using the user-specified data values that are collected by the column prompt. Column prompts that are created for hierarchical columns allow you to include only the Choice List input option.
For more information about selection steps, see "What are Filters and Selection Steps?" and "Working with Selections of Data." For more information about creating a prompt that works with selections, see "Overriding a Selection Step With a Column Prompt."
Other Prompt Types
In addition to column prompts, you can create currency prompts, image prompts, and variable prompts. The following list contains information about these prompt types.
For information about column prompts, see "What are Column Prompts?"
-
Currency Prompt — A currency prompt enables the user to change the currency type that is displayed in the currency columns on an analysis or dashboard. For example, suppose that an analysis contains the sales totals for a certain region of Canada in Canadian dollars. However, because the users viewing the analysis reside in the United States, they can use the currency prompt to change the sales totals from Canadian dollars to US dollars. The prompt's currency selection list is populated with the currency preferences from the user's "My Account dialog: Preferences tab." Note that the Currency Prompt option is available only if the administrator has configured the userpref_currencies.xml file as described in "Configuring Currency Options" in System Administrator's Guide for Oracle Business Intelligence Enterprise Edition. For more information about creating a currency prompt, see "Creating a Currency Prompt."
-
Image Prompt — An image prompt provides an image that users click to select values for an analysis or dashboard. For example, in a sales organization, users can click their territories from an image of a map to see sales information, or click a product image to see sales information about that product. If you know how to use the HTML <map> tag, then you can create an image map definition. For more information about creating an image prompt, see "Creating an Image Prompt."
-
Variable Prompt — A variable prompt enables the user to select a value that is specified in the variable prompt to display on the dashboard. A variable prompt is not dependent upon a column, but can still use a column. For example, you can use variable prompts to allow the user to specify existing data to perform sales projections. For example, you can create a variable prompt called Sales Projections and specify the variable prompt values as 10, 20, and 30 percent. Then you create an analysis that contains the Region and Dollars columns. Within the Dollars column formula, you select the multiply operator and insert the Sales Projection variable. When users run this analysis, they can select a percentage by which to recalculate the Dollars column. For more information about creating a variable prompt, see "Creating a Variable Prompt."
What Types of User Input Options Can I Use With a Column or Variable Prompt?
At design time, you must specify the prompt's user interface component. This component enables the user to enter a prompt value at runtime. You can select from several user input options. The Radio Button option enables the user to specify only one prompt value. The Check Boxes, Choice List, List Box, and Text Field options allow the user to select either one or multiple prompt values. The Slider option enables the user to select multiple values by specifying a range of values, or all values that are lesser than or greater than a specified value (for example, include everything equal to 200 and greater). Note that the input option types that are available depend upon the column type that you are working with. The following sections provide information about each input option.
The Check Boxes input option provides the user with a visible list of all prompt values where a small, selectable box displays before each value item. This input option is suitable for a prompt that contains a smaller set of data. Note that the List Box input option is suitable for a prompt that contains a larger set of data. This user input type automatically enables the user to select one or more prompt values. To select a specific prompt value, the user scans the list and clicks the box that corresponds to a particular item.
Figure 6-1 shows an example of the Check Boxes user input option for a column or variable prompt. The column being prompted is R50 Region, and each value option (AMERICAS, APAC, and EMEA) is displayed next to a small box. To select a value, the user clicks the small box that is adjacent to the prompt value. This example shows that the APAC and EMEA are selected, which illustrates that the user can select multiple prompt values.
The Choice List input option provides the user with a collapsed list of all prompt values. This option is useful for a long list of values where you want to provide the user with the ability to search for a specific value. You can set up this user input type to accept only one prompt value or multiple prompt values.
This input option provides a field and list that, when the user clicks the down-arrow button, expands and contains a list of all prompt values. To select a specific prompt value from the expanded list, the user scrolls through the list (or searches the list) and clicks the box that corresponds to a particular value. If you are using this input option with hierarchical columns, then a search dialog is displayed where the user can search for the prompt values.
Figure 6-2 shows an example of the Choice List user input option for a column or variable prompt. The column being prompted is R50 Region. The user accesses the list of values by clicking the down-arrow button next to the R50 Region field. After accessing the list of values, each value option (AMERICAS, APAC, and EMEA) is displayed next to a small box. To select a value, the user clicks the small box that is adjacent to the prompt value. This example shows that APAC and EMEA are selected, which illustrates that the user can select multiple prompt values. The user can also click Search at the end of the list of values to search for a specific value.
The List Box input option provides the user with a visible list of all prompt values. This input option is suitable for a prompt that contains a large set of data. Note that the Check Boxes input option is suitable for a prompt that contains a smaller set of data. You can set up this user input type to allow the user to select only one prompt value or multiple prompt values by using Ctrl+ click or Shift+ click.
To select a specific prompt value, the user scans the list and selects the prompt value name (for example, Chicago), similar to how a user would click a hyperlink. The List Box option is very similar to the Check Boxes option, but the List Box option does not include a box before each value item.
Figure 6-3 shows an example of the List Box user input option for a column or variable prompt. The column being prompted is R50 Region. The list contains each value option (AMERICAS, APAC, and EMEA). To select a value, the user clicks a value. This example shows that APAC is selected.
The Radio Buttons input option provides the user with a visible list of all prompt values where a Radio Button is displayed before each prompt value. This option type is useful for short lists of values where the user is to select only one prompt value. To select a prompt value, the user scans the list and selects the radio button that corresponds to a particular item.
Figure 6-4 shows an example of the Radio Buttons user input option for a column or variable prompt. The column being prompted is R50 Region. The list contains each value option (AMERICAS, APAC, and EMEA). To select a value, the user clicks a radio button that corresponds to the value. This example shows that the APAC radio button is selected.
This option is not available for Variable Prompts. Note that the Prompt Width option, which sets the prompt's field size, and the "Wrap Label to Fit" Prompts page setting option cannot be specified for or applied to this user input type.
You can use the Slider input option for numeric data values only. Depending upon the operator that you select, this option enables the user to select multiple values by specifying a range of values, or all values that are lesser than, greater than, or equal to a specified value. You select the Slider option to provide the user with a number line representation of the range of prompt values. The number line displays the prompt values in a range, for example 10,000 to 20,000. To select a prompt value, the user can either click a value on the number line or click and drag the thumb to select the desired value. A spinner box is also provided with up and down-arrow buttons that the user can click to select the desired value. If you selected the Slider option and the is between operator for the prompt, then the user can click and drag two thumbs to select the desired range of values for the prompt. Two spinner boxes are provided where you can either type or use the up and down-arrow buttons to specify a range of values.
Figure 6-5 shows an example of the Slider user input option that accepts a range of values for a column prompt. The column being prompted is 7-Shipped Amount. The slider itself is a number line and on the left end is the number label 500K, in the middle is the number label 750K, and on the right end is the number label 1M. There are also two spinner boxes above the number line. From these spinner boxes, the user can specify either a single number (for example, 500000 in the first spinner box and 500000 in the second spinner box) or two numbers to specify a range of numbers (for example, 500000 in the first spinner box and 750000 in the second spinner box). To specify numbers in the spinner boxes, the user can either type the value or use the box's up and down arrows to scroll to the desired value. To select a value from the number line, the user clicks and drags the thumb to the desired value or clicks and drags both thumbs to specify the desired range of values. This example shows that a range of values from 500000 to 750000 is selected.
The Text Field input option provides the users with a field into which they can type a specific prompt value. You cannot use this option for multiple prompt values. Only the field and the field label display for this option. This option is useful in instances where the user knows the prompt value and does not have to search for it, or for prompts with numeric values. Note that the prompt value that you enter must match the column's value. For example, if a column's data values include AMERICAS (in all capital letters), then the user must type AMERICAS into the text field. Numeric values cannot contain commas. If your repository is configured for double columns, and you are creating a prompt on a display column and specify Text Field, then filtering occurs on display values, not on code values.
Figure 6-6 shows an example of the Text Field user input option for a column or variable prompt. The column being prompted is R50 Region. The field next to the R50 Region label is blank. In this field, the user enters the name of the Region (for example (AMERICAS, APAC, and EMEA). This example shows that the AMERICAS was entered into the text field.
How Will Prompts Created in Previous Versions Be Upgraded?
In previous versions of Oracle BI EE (prior to 11g), prompts had slightly different appearance and behavior. For example, you could not specify a prompt field's width or whether to wrap the prompt labels on the prompt page. If you upgrade prompts from a previous version, then see "Upgrading Prompts" in Upgrade Guide for Oracle Business Intelligence.
How Do Prompts Work in Oracle BI Mobile?
While prompts function the same way on a mobile device—viewed in the Oracle BI Mobile application—they render differently and users interact with them differently.
Any customizing of prompt labels that is done in the desktop version of Oracle Business Intelligence has no bearing on prompts as displayed in Oracle Business Intelligence Mobile. All properties related to the formatting of prompts are ignored in Oracle BI Mobile.
For more information on working with prompts in the Oracle BI Mobile application, see User's Guide for Oracle Business Intelligence Mobile for Apple iOS.
Can Dashboard Prompts and Analysis Prompts Interact?
You can combine and wire prompts in various ways to create dashboards and reports that allow users to quickly and easily request precise, meaningful data. Combining and wiring prompts enables you to specify how dashboard prompts interact with analysis prompts. Note that currency prompts and variable prompts cannot be combined or wired.
For example, you can create analysis A that contains information about the amount of product that is sold by region and to the Region column add the Is protected option and then add a Region prompt. You can then create analysis B that contains information about sales person by region and analysis C that contains information about city by region. You then create and save a dashboard prompt for Region. When you create a dashboard and add analyses A, B, and C and the Region dashboard prompt and run the dashboard, the dashboard prompt input drives only what is displayed in analyses B and C. In this scenario, analysis A does not use the Region value that is specified in the dashboard prompt because you set analysis A's Region column filter value to Is protected. Therefore, the only way that analysis A accepts a prompt value is if the user specifies a prompt value in Region A's prompt fields.
There are various ways that you can combine and wire prompts. Table 6-1 describes each method.
Table 6-1 Methods of Combining and Wiring Oracle BI EE Analysis and Dashboard Prompts
| Wiring Method | Description |
|---|---|
|
Auto wiring |
Oracle BI Enterprise Edition's auto wiring functionality assumes that you intended to create a functioning prompt for the column and, therefore, activates and applies the prompt. Oracle BI EE applies the auto wiring method when you create an analysis and add a column prompt or image prompt. This auto wiring method does not require the is prompted filter operator. Any unprotected filter can be used. Note that setting the filter operator to is prompted provides a more precise level of control between prompts and filters than the auto wiring method. For more information, see the "Filter operator is set to is prompted" row in this table. |
|
Constrained Prompts |
Use this method with several columns in a prompt to constrain the user's prompt choice based on subsequent choices. Constrained prompts can be set up on the "Prompt options dialog" to specify which prompt narrows the choices. For example, if one column filters on region and the next column filters on city, then the city column can be constrained to show only cities in the selected region. |
|
Filter operator is set to is prompted |
Use this method to build complex prompts that interact with filters. When you use this method, you have full control over how the dashboard prompts, inline prompts, and filters are applied to the embedded analysis. |
|
Selection steps Override with Prompt option |
Use this method to use an analysis or dashboard column prompt to provide the data choices for a specific member selection step on a hierarchical or attribute column. Since you cannot use filters with hierarchical columns, selection steps are the only way that you can use prompts with hierarchical columns. Only one selection step per column selection step set can be overridden with a prompt. All selection steps before and after the overridden step are processed as specified. For more information about selections steps, see "What are Filters and Selection Steps?" and "Working with Selections of Data." For more information about creating a prompt that works with selections, see "Overriding a Selection Step With a Column Prompt." |
|
Protected versus Unprotected filters |
Use this method to determine whether the dashboard prompt can supply the inline prompt's value when the corresponding column's filter value is set to something other than Is prompted. The unprotected and protected filter settings can be used when a dashboard prompt and inline prompt reside on the same dashboard and both prompts were created for the same column. When the column's filter value is unprotected, the dashboard prompt value determines the analysis' results. If the filter value is set to something other than Is prompted (for example, Is equal to/is in) and the filter is set to protected filter, then the dashboard prompt cannot determine the report results. For more information about protecting a filter, see "Filters pane." |
In What Order Does Oracle BI EE Apply Prompts with Default Values?
Because prompting enables you to build flexible dashboards and analyses, it is important to understand how Oracle BI EE initiates a complex dashboard's prompts. The following list presents the order in which, at runtime, Oracle BI EE applies prompts with default values:
-
Hidden prompts whose scope is the dashboard page.
For more information about hidden prompts, see "Adding a Hidden Dashboard Prompt to a Dashboard or Dashboard Page."
-
Hidden prompts whose scope is the whole dashboard.
-
Prompts whose scope is the dashboard page. The precedence order of dashboard page prompts is unspecified.
-
Prompts whose scope is the whole dashboard.
-
Prompts, either inline or named, whose scope is the analysis.
What Is Auto-Complete?
Oracle BI EE provides auto-complete functionality for prompts, which, when enabled, suggests and highlights matching prompt values as the user types in the prompt selection field.
Auto-complete is only available for the Choice List prompt type when the prompt designer selected the "Enable User to Type Value" option in the "New Prompt dialog." Note that auto-complete is not available for hierarchical prompts.
The administrator configures the auto-complete functionality to be case-sensitive or case-insensitive, and then specifies the matching level. The matching level determines how Oracle BI EE matches the column's values to what the user types. There are three different ways that the administrator can set up auto-complete matching:
-
Starts With — As the user types, Oracle BI EE suggests the column values that begin with the letter or text that the user is typing. For example, if the administrator configured auto-complete to be case-insensitive and the matching level to Starts With and the user types "m," then Oracle BI EE suggests "Micropod" and "MP3 Speakers System."
-
Word Starts With — As the user types, Oracle BI EE suggests the column values that contain any words who's first letter matches what the user is typing. For example, if the administrator configured auto-complete to be case-insensitive and the matching level to Word Starts With and the user types "c," then Oracle BI EE suggests "ComCell," "MPEG Camcorder," and "7 Megapixel Digital Camera."
-
Match All — As the user types, Oracle BI EE suggests the column values that contain any letter that the user is typing. For example, if the administrator configured auto-complete to be case-insensitive and the matching level to Match All and the user types "l," then Oracle BI EE suggests "LCD 36X Standard," "LCD HD Television," "7 Megapixel Digital Camera," and "Plasma HD Television."
When the administrator properly configures the prompts setting in the Oracle BI EE instance configuration file, the auto-complete functionality highlights matching values when the user accesses the "Select Values dialog" to search for a prompt value. However, the matching level is not determined by the preference set by the administrator. Instead, the user selects the matching level in the "Select Values dialog."
The prompts auto-complete functionality is enabled by the administrator at the system level, but the dashboard designer can exclude the auto-complete functionality from dashboards, and user can turn auto-complete off by using the "My Account dialog." Note the following relationships between auto-complete settings:
-
System Setting — The administrator modifies the system configuration file to enable the auto-complete functionality for Oracle BI EE. When this functionality is turned on, all users can access the auto-complete prompts functionality. If this functionality is turned off, then all auto-complete fields are disabled on the Oracle BI EE user interface. For more information, see "Configuring for Prompts" in System Administrator's Guide for Oracle Business Intelligence Enterprise Edition
-
Dashboard Setting — If auto-complete is enabled for Oracle BI EE, then the dashboard designer can remove the auto-complete functionality from individual dashboards by setting the Prompts Auto-Complete field to Off in the "Dashboard Properties dialog." However, the auto-complete prompts functionality will be available for other dashboards where the Prompts Auto-Complete setting is set to User Preference.
-
User Preference Setting — If auto-complete is enabled for Oracle BI EE and for individual dashboards, users can disable the auto-complete prompts functionality for their accounts by setting the Prompts Auto-Complete field in the "My Account dialog: Preferences tab" to Off. Setting this option to Off overrides the system and dashboard settings, and no auto-complete functionality will appear for the user.
Creating a Column Prompt
A column prompt enables users to select the values to populate a column in a dashboard or analysis. Use the following procedure to create a named column prompt that you can apply to one or more dashboards, or to create an inline column prompt that is embedded in an analysis. This procedure does not include information about selection steps or hierarchical columns. For information about column prompts and selection steps, see "Overriding a Selection Step With a Column Prompt."
For information about opening a prompt for editing, see "Editing Prompts."
To create a column prompt:
-
To create a dashboard prompt, use the following sub-procedure.
-
Navigate to the Oracle BI Enterprise Edition Home page, locate the global header, hover the mouse pointer over the New menu to access the menu, and select Dashboard Prompt. From the Select Subject Area menu, select the subject area for which you want to create a prompt. The "Definition pane" is displayed.
-
Click the New toolbar button in the Definition Pane to access the prompt type selection list. From the list, select Column Prompt. The "Select Column dialog" is displayed.
-
Select a column and click OK. The "New Prompt dialog" displays.
If your repository is configured for double columns, then ensure that you select the correct display column. For information on double columns, see "Understanding the Double Column Feature."
The number of columns that you include in a prompt can affect performance. In general, you should limit the number of columns to as few as possible.
If you are creating a dashboard prompt and want to add or remove related subject areas, then click the Select subject area button in the "Select Column dialog" to display the "Add/Remove Subject Areas dialog."
-
-
To create an inline prompt, use the following sub-procedure.
-
Create a new analysis or access an existing analysis for which you want to create a prompt. Click the Prompts tab. The "Definition pane" is displayed.
-
Click the New toolbar button in the Definition Pane to access the prompt type selection list. From the list, select Column Prompt. The analysis' selected columns are displayed in the cascading menu that is adjacent to the Column Prompt selection item.
Note:
If the appropriate column is not available from the list, then you can click the More Columns options in the cascading list and select the appropriate column from the "Select Column dialog."
-
Select a column. The "New Prompt dialog" displays.
If you want to create the prompt for a column that is not displayed in the column list, then select the More Columns... option. The "Select Column dialog" is displayed where you can browse for and select a column.
If your repository is configured for double columns, then ensure that you select the correct display column. For information on double columns, see "Understanding the Double Column Feature."
The number of columns that you include in a prompt can affect performance. In general, you should limit the number of columns to as few as possible.
If you are creating a dashboard prompt and want to add or remove related subject areas, then click the Select subject area button in the "Select Column dialog" to display the "Add/Remove Subject Areas dialog."
-
-
(Optional) Click the Edit Formula button to display the "Edit Column Formula dialog: Column Formula tab" where you can modify the formula for the column.
-
In the Label field, change the default label, if necessary, by entering a caption for the column filter prompt. The caption displays as the prompt's field label.
-
In the Description field, enter a short description for the prompt. This description is displayed as tooltip text, which is displayed when the user hovers the mouse pointer over the prompt's label in the dashboard or analysis.
-
From the Operator list, select the operator to use.
-
In the User Input field, select how you want the prompt interface to ask the user for input (for example, prompt the user with a radio button to select only one prompt value). Note that the column type determines the user input options from which you can select.
-
Within the Options section, select prompt options to specify how you want the list values to be displayed to the user, and how you want the user to interact with the prompt. The prompt options vary depending on the user input type and list values type that you selected. For more information about the individual prompt options, see "New Prompt dialog."
-
In the Default selection field, select the prompt value or values that users see initially. If you select a default type, then a field is displayed where you can either select specific values, or specify how you want the default values to be determined. For example, if you select SQL Results, you must then supply a SQL statement to generate the list of values.
-
Click OK. The prompt is displayed in the "Definition pane."
-
Save the prompt. Note the following options:
-
If you are creating a dashboard prompt, then click the Save Prompt button in the "Prompt editor," specify the folder in which you want to save the prompt, and give the prompt a descriptive name. Note that dashboard prompts that are saved in personal folders are available only to you. Dashboard prompts that are saved in shared folders are available to other users that have permission to access the object.
-
If you are saving a dashboard prompt for use with an Oracle BI Publisher report that receives its data from a SQL query against the Oracle BI Server, Oracle Database, or other JDBC source, then the dashboard prompt's name must match the name of the report's parameter.
-
If you are creating an inline prompt, then save the analysis.
-
-
Use the arrow buttons in the Definition Pane to reorder the selected prompt. Reordering the prompts controls the order in which the choices are displayed to users at runtime, so ensure that the order is logical, especially if you are creating constrained prompts.
-
Select the type of layout you want on the prompts page by clicking either the New Row button or New Column button in the Definition pane's toolbar. In the Definition table, click the check box corresponding to the prompt item that you want to display in a new row or column.
-
To preview how the prompt is displayed on the dashboard, either use the "Display pane" to preview the prompt with sample data, or click the Preview button (if available) in the Definition Pane toolbar to view the prompt with actual prompt values.
Note:
If the Preview button is not available, then the administrator has suppressed its display.
Overriding a Selection Step With a Column Prompt
Use the following procedure to create a selection step with a column prompt override. You can override a selection step with either a dashboard or an analysis prompt. For example, you can specify that the Products.Brand selection step be overridden with a column prompt specifying the BizTech and FunPod members.
The following list provides examples of overriding selection steps with prompts when the user selects groups or column members:
-
One or more groups, such as My Regions and My Cities, can override a selection step only of the Add type.
-
One or more members, such as Central and Eastern, can override a selection step of any type.
-
One or more groups and one or more members, such as My Regions and Central, can override a selection step of any type. However, groups are ignored and members are supported.
For more information about using a column prompt to override a selection step, see the following topics:
To create or edit a column prompt to override a selection step:
-
In the analysis in which you want to create or edit a column prompt to override a selection step, navigate to the Selection Steps pane and specify the selection steps.
For information about specifying selection steps, see "Working with Selections of Data."
-
Determine which selection step you want to override with a column prompt and click its Edit button. The Edit Member Step dialog is displayed.
-
Select the Override with box and then select Prompt.
-
Click OK and save the analysis.
-
If needed, create either a named or inline prompt. For information, see "Creating a Column Prompt."
Creating an Image Prompt
An image prompt provides users with an image that contains sections or areas that they can click to select a specific prompt value. For example, an image prompt can be a map of the United States with sections that represent the North, South, East, West, and Central sales divisions. Users can then click the divisions that correspond to the sales information that they want to view in the dashboard or analysis.
You can apply image prompts to one or more dashboards, or embed them in analyses. Use the following procedure to create or edit an image prompt. For information about opening a prompt for editing, see "Editing Prompts."
To create an image prompt:
-
To create a named image prompt, use the following sub-procedure.
-
Navigate to the Oracle BI Enterprise Edition Home page, locate the global header, hover the mouse pointer over the New menu to access the menu, and select Dashboard Prompt. The Select Subject Areas menu is displayed.
-
From the Select Subject Area menu, select the subject area for which you want to create the prompt. The "Definition pane" is displayed.
-
-
To create an inline prompt, either create an analysis or access an existing analysis for which you want to create a prompt. In the "Analysis editor," click the Prompts tab. The "Definition pane" is displayed.
-
Click the New button in the Definition Pane. From the list, select Image Prompt.
The "Image Map Prompt Properties dialog" is displayed.
-
Enter a caption for the image prompt in the Caption field. The caption is displayed as the prompt's field label.
-
In the Description field, enter a short description for the prompt. This description is displayed as tooltip text, which is shown when the user hovers the mouse pointer over the prompt's label in the dashboard or analysis.
The descriptions are also displayed when administrators view the stored prompt object from the Catalog Manager.
-
Enter the location and name of the image in the Image URL field.
The image file must reside on a web server. Oracle recommends that you put the image files in the directory that contains all web resource files (for example, app\res\region3.jpg). Placing the image files with the web resource files prevents a security warning message from displaying when the user accesses the image from the dashboard or analysis.
However, if you are using a web server, such as WebLogic, where the resource files are located in the deploy directory, you must put the image file in the deploy directory and the directory that contains all web resource files.
-
Enter the appropriate HTML <map> tags and data in the HTML field. In the map tags, indicate the map region's shape, X and Y coordinates, and region name. For example:
<MAP Name="mymap"> <AREA Shape="poly" Coords="70,84,51,300,455" Href="http://www.map.com/region1.html"> <AREA Shape="poly" Coords="25,180,125,280,485,668" Href="http://www.map.com/region2.html"> <AREA Shape="poly" Coords="152,106,186,225,340,193" Href="http://www.map.com/region3.html"> <AREA Shape="poly" Coords="675,763,929,286,10,908" Href="http://www.map.com/region43.html"> </MAP> <IMG Src="../images/imagemap.gif" Width="500" Height="300" Alt="Image Map" Usemap="#mymap" Ismap>
-
To extract the image map information from the HTML, click Extract Image Map from HTML.
The Image Map Prompt Properties dialog expands to show the area titles, shapes, and coordinates that were entered in the HTML field.
-
For each area, in the Column field, enter the name of the column to pass when a user clicks it, and the value to use.
Note:
The column must be a fully qualified column name in the format Folder.Column Name.
-
Place double quotes around any column names that contain spaces. For example:
-
"Country name"
-
"Units shipped"
-
-
-
Click OK. The prompt is displayed in the "Definition pane."
-
Save the prompt. Note the following options:
-
If you are creating a dashboard prompt, then click the Save button in the prompt's editor, specify the folder in which you want to save the prompt, and give the prompt a descriptive name. Note that dashboard prompts that are saved in personal folders are available only to you. Dashboard prompts that are saved in shared folders are available to other users that have permission to access the object.
-
If you are saving a dashboard prompt for use with an Oracle BI Publisher report that receives its data from a SQL query against the Oracle BI Server, Oracle Database, or other JDBC source, then the dashboard prompt's name must match the name of the report's parameter.
-
If you are creating an inline prompt, then save the analysis.
-
-
Use the arrow buttons in the Definition Pane to reorder the selected prompt. Reordering the prompts controls the order in which the choices are displayed to users at runtime, so ensure that the order is logical, especially if you are creating constrained prompts.
-
If you want to add a new row or column to the prompts page, then click the New Row button or New Column button in the Definition pane's toolbar. In the Definition table, click the check box corresponding to the prompt that you want to display in a new row or column.
-
To preview how the prompt is displayed on the dashboard, either use the "Display pane" to preview the prompt with sample data, or click the Preview button (if available) in the Definition Pane toolbar to view the prompt with actual prompt values.
Note:
If the Preview button is not available, then the administrator has suppressed its display.
Creating a Currency Prompt
A currency prompt enables users to change the currency type that is displayed in the dashboard or analysis. When applied to a dashboard or embedded in an analysis, the prompt provides users with a list where they can select a currency. The currency types in this list are specified by the administrator in userpref_currencies.xml. The same list of currencies is displayed in the "My Account dialog: Preferences tab."
Use the following procedure to create a currency prompt that you can apply to one or more dashboards, or to create a currency prompt that is embedded in an analysis. For information about opening a prompt for editing, see "Editing Prompts."
To create a currency prompt:
-
To create a named currency prompt, use the following sub-procedure.
-
Navigate to the Oracle BI Enterprise Edition Home page, locate the global header, hover the mouse pointer over the New menu to access the menu, and select Dashboard Prompt. The Select Subject Areas menu is displayed.
-
From the Select Subject Area menu, select the subject area for which you want to create the prompt. The "Definition pane" is displayed.
-
-
To create an inline prompt, either create an analysis or access an existing analysis for which you want to create a prompt. In the "Analysis editor," click the Prompts tab. The "Definition pane" is displayed.
-
Click the New button from the Definition Pane. From the list, select Currency Prompt.
The "New Prompt dialog" is displayed.
Note:
The Currency Prompt option is available only if the administrator has configured the userpref_currencies.xml file as described in "Configuring Currency Options" in System Administrator's Guide for Oracle Business Intelligence Enterprise Edition.
-
Enter a label for the currency prompt in the Label field. The label is displayed as the prompt's field label.
-
In the Description field, enter a short description for the prompt. This description is displayed as tooltip text, which is displayed when the user hovers the mouse pointer over the prompt's label in the dashboard or analysis.
The descriptions are also displayed when administrators view the stored prompt object from the Catalog Manager.
-
Click OK. The prompt displays in the "Definition pane."
-
Save the prompt. Note the following options:
-
If you are creating a dashboard prompt, then click the Save button in the prompt's editor, specify the folder in which you want to save the prompt, and give the prompt a descriptive name. Note that dashboard prompts that are saved in personal folders are available only to you. Dashboard prompts that are saved in shared folders are available to other users that have permission to access the object.
-
If you are saving a dashboard prompt for use with an Oracle BI Publisher report that receives its data from a SQL query against the Oracle BI Server, Oracle Database, or other JDBC source, then the dashboard prompt's name must match the name of the report's parameter.
-
If you are creating an inline prompt, then save the analysis.
-
-
Use the arrow buttons in the Definition Pane to reorder the selected prompt. Reordering the prompts controls the order in which the choices are displayed to users at runtime, so ensure that the order is logical, especially if you are creating constrained prompts.
-
If you want to add a new row or column to the prompts page, then click the New Row button or New Column button in the Definition pane's toolbar. In the Definition table, click the check box corresponding to the prompt that you want to display in a new row or column.
-
To preview how the prompt is displayed on the dashboard, either use the "Display pane" to preview the prompt with sample data, or click the Preview button (if available) in the Definition Pane toolbar to view the prompt with actual prompt values.
Note:
If the Preview button is not available, then the administrator has suppressed its display.
Creating a Variable Prompt
Use the following procedure to create a variable prompt that you can apply to one or more dashboards, or to create a variable prompt that is embedded in an analysis. For more information about variable prompts, see "Other Prompt Types." For more information about variables, see "Using Variables." For information about opening a prompt for editing, see "Editing Prompts."
To create a variable prompt:
-
To create a named variable prompt, use the following sub-procedure.
-
Navigate to the Oracle BI Enterprise Edition Home page, locate the global header, hover over the New menu to access the menu, and from the menu select Dashboard Prompt. The Select Subject Areas menu is displayed.
-
From the Select Subject Area menu, select the subject area for which you want to create the prompt. The "Definition pane" is displayed.
-
-
To create an inline prompt, either create an analysis or access an existing analysis for which you want to create a prompt. In the "Analysis editor," click the Prompts tab. The "Definition pane" is displayed.
-
Click the New button in the Definition Pane. From the list, select Variable Prompt.
The "New Prompt dialog" is displayed.
-
In the Prompt for box, select the variable type that you are creating and then enter the name of the variable.
-
In the Label field, enter a caption for the variable filter prompt. The caption is displayed as the prompt's field label.
-
In the Description field, enter a short description for the prompt. This description is displayed as tooltip text, which is displayed when the user hovers the mouse pointer over the prompt's label in the dashboard or analysis.
The descriptions are also displayed when administrators view the stored prompt object from the Catalog Manager.
-
In the User Input field, select how you want the prompt interface to ask the user for input. For example, prompt the user with a radio button to select only one prompt value.
-
If you selected either the Choice List, Check boxes, Radio buttons, and List box user input type, then you must also specify the prompt's list of values. For more information, see "New Prompt dialog."
-
Within the Options section, select the prompt options. The prompt options vary depending on the user input type that you selected. The prompt options allow you to further specify how you want the user to interact with the prompt (for example, whether user input is required).
-
In the Default selection field, select the prompt value that users see initially. If you select a specific value, then the Default Value field is displayed in which you can enter a value.
-
Click OK. The prompt is displayed in the "Definition pane."
-
Save the prompt. Note the following options:
-
If you are creating a dashboard prompt, then click the Save button in the prompt's editor, specify the folder in which you want to save the prompt, and give the prompt a descriptive name. Note that dashboard prompts that are saved in personal folders are available only to you. Dashboard prompts that are saved in shared folders are available to other users that have permission to access the object.
-
If you are saving a dashboard prompt for use with an Oracle BI Publisher report that receives its data from a SQL query against the Oracle BI Server, Oracle Database, or other JDBC source, then the dashboard prompt's name must match the name of the report's parameter.
-
If you are creating an inline prompt, then save the analysis.
-
-
Use the arrow buttons in the Definition Pane to reorder the selected prompt. Reordering the prompts controls the order in which the choices are displayed to users at runtime, so ensure that the order is logical, especially if you are creating constrained prompts.
-
If you want to add a new row or column to the prompts page, then click the New Row button or New Column button in the Definition pane's toolbar. In the Definition table, click the check box corresponding to the prompt that you want to display in a new row or column.
-
To preview how the prompt is displayed on the dashboard, either use the "Display pane" to preview the prompt with sample data, or click the Preview button (if available) in the Definition Pane toolbar to view the prompt with actual prompt values.
Note:
If the Preview button is not available, then the administrator has suppressed its display.
Editing Prompts
Use the following procedure to open and edit a saved dashboard or inline prompt. If you edit and save a named prompt, the changes that you make to the prompt are propagated to wherever the prompt is used.
To edit a prompt:
-
To open a dashboard prompt, use the following sub-procedure:
-
In the global header, click Catalog. The "Catalog page" is displayed.
-
Navigate to the prompt to edit and click the Edit link. The "Prompt editor" is displayed.
-
-
To open an inline prompt, use the following sub-procedure:
-
In an analysis, click the Prompts tab.
-
In the "Definition pane" highlight the prompt to edit and click the Edit button. The "Prompt editor" is displayed.
-
-
Make the desired changes.
-
Save the prompt.
Adding a Dashboard Prompt to a Dashboard or Dashboard Page
Use the following procedure to add a dashboard prompt to a dashboard or dashboard page. For more information about dashboard prompts, see "What Are Inline and Dashboard Prompts?"
To add a dashboard prompt to a dashboard or dashboard page:
-
Create a new dashboard or open an existing dashboard and click the Edit Dashboard button. For more information about creating or editing a dashboard, see "Creating Dashboards."
Tip:
When adding a column object to a dashboard, you can drag and drop the column to display vertically on the dashboard. You can then add dashboard prompts to this column, and at runtime, the dashboard's prompts displays in a pane on the side of the dashboard.
-
In the Dashboard builder's Catalog pane, locate and drag and drop an object such as an analysis or KPI watchlist onto a section in the dashboard. (See "How Can I Use KPIs?" for additional information about adding KPI objects (for example, KPI watchlists) to a dashboard.)
-
In the Dashboard builder's Catalog pane, locate and drag and drop the dashboard prompt onto a section in the dashboard.
Tip:
If you do not want a new browser window to open after the user selects prompt values, then click the dashboard section's More Option button and select Drill in Place.
-
Hover the mouse pointer over the prompt object in the Page Layout area to display the object's toolbar, click the Properties button, and select Scope. Note the following options:
-
If you select Dashboard, then the prompt affects all dashboard pages that contain the prompt. The prompt value that the user selects for the dashboard level prompt overrides values for page level dashboard prompts.
-
If you select Page, then the dashboard prompt affects only the page or pages to which you add the prompt.
-
-
Hover the mouse pointer over the prompt object in the Page Layout area to display the object's toolbar, click the Properties button, and select Prompt Links.... The "Prompt Links dialog" displays where you specify whether to display the Edit and Copy links with the prompt at runtime.
Adding a Hidden Dashboard Prompt to a Dashboard or Dashboard Page
Use the following procedure to add a hidden dashboard prompt to a dashboard or dashboard pages. At runtime, the hidden dashboard prompt sets the default values for all of the corresponding prompts on the dashboard or dashboard page, and the unprotected inline prompts that are located on the analyses on the dashboard or dashboard page.
To add a hidden dashboard prompt to a dashboard or dashboard page:
-
Create and save a dashboard prompt, which contains specific data values, to use as a hidden prompt. For more information about creating prompts, see "Creating a Column Prompt."
-
Create a new dashboard or open an existing dashboard and click the Edit Dashboard button. For more information about creating or editing a dashboard, see "Creating Dashboards."
-
In the "Dashboard builder," click the Tools button and select Dashboard Properties. The "Dashboard Properties dialog" is displayed.
-
If you want to add the hidden prompt to the whole dashboard, then click the Filters and variables Edit button. The "Dashboard Filters and Variables dialog" is displayed.
If you want to add the hidden prompt to a dashboard page, then select the page from the "Dashboard Pages" table and click the Select a prompt to capture default filters and variables button, which is located above the "Dashboard Pages" table. The "Filters and Variables - page dialog" is displayed.
-
Click the Embed New Hidden Dashboard Prompt button to browse for and select the dashboard prompt. Click OK.
Note:
You can add one or more hidden dashboard prompts to the dashboard or dashboard page.
-
In the Dashboard Properties page, click the OK button to save the dashboard's properties.