5 Configuring the Standalone Installation Topology for the Standalone Agent
This chapter describes how to create and configure your domain for the standalone agent.
Before you continue, make sure that you have completed the following:
-
Completed the Enterprise Installation install type (Chapter 2) in an Oracle home. ODI Studio is only available with this install type.
-
Completed the Standalone Installation install type (Chapter 2) into a second Oracle home. This is the Oracle home from which you will configure your standalone agent.
The following topics are covered in this chapter:
-
Section 5.2, "Configuring Your Standalone Domain for the Standalone Agent"
-
Section 5.3, "Creating a Standalone Agent in the Master Repository Using ODI Studio"
-
Section 5.4, "Starting the Node Manager and Standalone Agent"
5.1 Creating the Database Schema
Before you can configure the topology for your standalone agent, make sure you have created the necessary schema in your database. See Chapter 3 for instructions.
5.2 Configuring Your Standalone Domain for the Standalone Agent
This section provides instructions for creating a standalone domain for your standalone agent using the configuration wizard. For more information on other methods available for domain creation, see "Additional Tools for Creating, Extending, and Managing WebLogic Domains" in Creating WebLogic Domains Using the Configuration Wizard.
This section includes the following topics:
5.2.1 Starting the Configuration Wizard
To begin domain configuration, navigate to the ORACLE_HOME/oracle_common/common/bin directory and start the WebLogic Server Configuration Wizard.
Note:
Make sure the Oracle home is the location where you completed the Standalone Installation install type.
On UNIX operating systems:
./config.sh
On Microsoft Windows operating systems:
config.cmd
5.2.2 Navigating the Configuration Wizard Screen to Create the Domain
Follow the instructions in this section to create and configure the domain for the topology.
-
Task 1, "Selecting the Domain Type and Domain Home Location"
-
Task 10, "Reviewing Your Configuration Specifications and Configuring the Domain"
- Task 1 Selecting the Domain Type and Domain Home Location
-
On the Configuration Type screen, select Create a New Domain.
In the Domain Location field, specify your Domain home directory.
It is recommended that you locate your Domain home in accordance with the directory structure summarized in "Understanding the Recommended Directory Structure" in Planning an Installation of Oracle Fusion Middleware, where the Domain home is located outside the Oracle home directory. This directory structure will help you avoid issues when you need to upgrade or reinstall your software.
Tip:
More information about the Domain home directory can be found in "Choosing a Domain Home" in Planning an Installation of Oracle Fusion Middleware.
More information about the other options on this screen can be found in Configuration Type in Creating WebLogic Domains Using the Configuration Wizard.
- Task 2 Selecting the Configuration Template
-
On the Templates screen, select the following template:
Oracle Data Integrator - Standalone Agent - 12.1.2.0 [odi]
- Task 3 Selecting the JDK
-
On the JDK Selection screen, select the JDK on your system that is certified for use with Oracle Fusion Middleware.
- Task 4 Specifying the Datasource Configuration Type
-
Select RCU Data to activate the fields on this screen. The RCU Data option instructs the Configuration Wizard to connect to the database and Service Table (STB) schema to automatically retrieve schema information for the schemas needed to configure the domain.
Note:
If you choose to select Manual Configuration on this screen, you will have to manually fill in the parameters for your schema on the JDBC Component Schema screen.
After selecting RCU Data, fill in the following fields:
Field Description DBMS/Service
Enter the database DBMS name, or service name if you selected a service type driver.
Host Name
Enter the name of the server hosting the database.
Port
Enter the port number on which the database listens.
Schema Owner
Schema Password
Enter the user name and password for connecting to the database's Service Table schema. This is the schema user name and password that was specified for the Service Table component on the "Schema Passwords" screen in RCU (see Section 5.1).
The default user name is
prefix_STB, whereprefixis the custom prefix that you defined in RCU.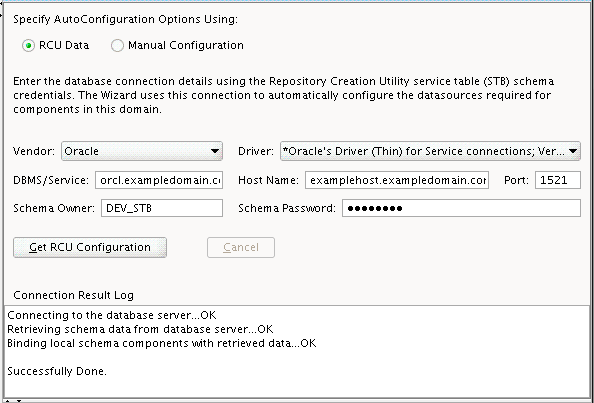
Description of the illustration config_db.gif
Click RCU Data when you are finished specifying the database connection information. The following output in the Connection Result Log indicates that the operation succeeded:
Connecting to the database server...OK Retrieving schema data from database server...OK Binding local schema components with retrieved data...OK Successfully Done.
Tip:
More information about the RCU Data option can be found in "Understanding the Service Table Schema" in Creating Schemas with the Repository Creation Utility.
More information about the other options on this screen can be found in Datasource Defaults in Creating WebLogic Domains Using the Configuration Wizard
- Task 5 Specifying JDBC Component Schema Information
-
Verify that the values on the JDBC Component Schema screen are correct for all schemas. If you selected RCU Data on the previous screen, the schema table should already be populated appropriately.
Tip:
For high availability environments, see the following sections in High Availability Guide for additional information on configuring data sources for Oracle RAC databases:
More information about the other options on this screen can be found in JDBC Component Schema in Creating WebLogic Domains Using the Configuration Wizard.
- Task 6 Testing the JDBC Connections
-
Use the JDBC Component Schema Test screen to test the datasource connections you have just configured.
A green check mark in the Status column indicates a successful test. If you encounter any issues, see the error message in the Connection Result Log section of the screen, fix the problem, then try to test the connection again.
Tip:
More information about the other options on this screen can be found in Test Component Schema in Creating WebLogic Domains Using the Configuration Wizard
- Task 7 Creating Your ODI System Component
-
Use the System Component screen to create a new ODI system component. Click Add and do the following:
-
Under System Component, you can either use the default ODI component (
OracleDIAgent1) name, or specify a name of your choice. -
Under Component Type, ensure that ODI is selected from the drop-down list.
Tip:
More information about the options on this screen can be found in System Components in Creating WebLogic Domains Using the Configuration Wizard.
-
- Task 8 Configuring Your ODI Server
-
Use the ODI Server Configuration screen to configure access to your ODI server:
Field Description System Component
Select the ODI system component (
OracleDIAgent1).Server Listen Address
Specify the IP address of the server where the ODI server should listen. Do not use "localhost."
Server Listen Port
Enter the port number on which ODI server listens.
Supervisor Username
Specify
SUPERVISORas the user name.Supervisor Password
Specify the Supervisor user password, as specified in Task 6 in Chapter 3 during schema creation.
Preferred Datasource
Use the default
OdiMasterRepository; do not change this field.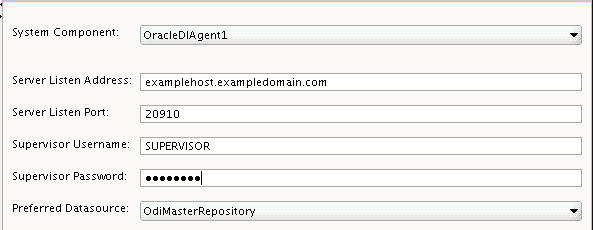
Description of the illustration config_odi_server.gif
Tip:
More information about the options on this screen can be found in ODI Server Configuration in Creating WebLogic Domains Using the Configuration Wizard.
- Task 9 Configuring Node Manager
-
The Node Manager screen can be used to select the type of Node Manager you want to configure, along with the Node Manager credentials.
Note:
This screen appears by default in the standalone agent configuration scenario, meaning that you must configure a Node Manager. However, when you start your standalone agent, you have the option of starting the agent without using Node Manager:
-
See Section 5.4.1 to start the standalone agent using Node Manager.
-
See Section 5.4.2 to start the standalone agent without Node Manager.
Select Per Domain as the Node Manager type, then specify the Node Manager credentials. You will be asked for these credentials when starting your system component with the
startComponentcommand.Tip:
More information about the options on this screen can be found in Node Manager in Creating WebLogic Domains Using the Configuration Wizard.
More information about the types of Node Manager can be found in "Node Manager Overview" in Administering Node Manager for Oracle WebLogic Server.
-
- Task 10 Reviewing Your Configuration Specifications and Configuring the Domain
-
The Configuration Summary screen contains the detailed configuration information for the domain you are about to create. Review the details of each item on the screen and verify that the information is correct.
You can go back to any previous screen if you need to make any changes, either by using the Back button or by selecting the screen in the navigation pane.
Domain creation will not begin until you click Create.
Tip:
More information about the options on this screen can be found in Configuration Summary in Creating WebLogic Domains Using the Configuration Wizard.
Click Finish to dismiss the configuration wizard.
5.3 Creating a Standalone Agent in the Master Repository Using ODI Studio
A physical agent corresponds to a single standalone agent or a Java EE agent. A physical agent should have a unique name in the topology.
As part of its startup sequence, an agent connects to the Master Repository to see if there is a physical agent defined with its name. If it finds its entry, the agent continues with startup and, once started, it reads all the scheduled jobs of itself from the repository and starts processing.
If there is no physical agent entry for an agent, then the agent startup fails.
ODI Studio can be used to create the agent:
5.3.1 Starting ODI Studio
To start the ODI Studio:
-
Go to the Oracle home where you have installed Oracle Fusion Middleware Infrastructure and the Enterprise Installation type.
-
Inside that Oracle home, go to the
odi/studiodirectory. -
Start ODI Studio.
On UNIX operating systems:
./odi.sh
On Windows operating systems:
odi.exe
5.3.2 Connecting to the Master Repository
Before an agent can be created you must connect to the Master repository:
Note:
If you have installed any previous version of Oracle Data Integrator on the same computer you are currently using, you may be asked whether or not you want to import preferences and settings from those previous installations into ODI Studio. The tasks and descriptions in this section assume that no previous versions of Oracle Data Integrator exist on your computer.
For more information, refer to the topics in the ODI Studio Help menu.
- Task 1 Getting Started
-
From the ODI Studio menu, select File, then select New.
On the New gallery screen, select Create a New ODI Repository Login, then click OK.
- Task 2 Creating a Login
-
On the Oracle Data Integrator Login screen, click the plus sign (+) icon to create a new login. On the Repository Connection Information screen:
-
Oracle Data Integrator Connection section:
-
Login Name: Specify a custom login name.
-
User: Specify
SUPERVISOR(all CAPS). -
Password: Specify the password defined for the Supervisor user on both the RCU Custom Variables screen and also the Credentials screen in the Configuration Wizard.
-
-
Database Connection (Master Repository) section
-
User: Specify the schema user name for the Master repository. This should be
prefix_ODI_REPOas specified on the Select Components screen in RCU. -
Password: Specify the schema password for the Master repository. This was specified on the Schema Passwords screen in RCU.
-
Driver List: Select the appropriate driver for your database from the drop-down list.
-
URL: Specify the connection URL. Click on the magnifying glass icon for more information about the connection details for your driver.
-
-
In the Work Repository section, select Master Repository Only.
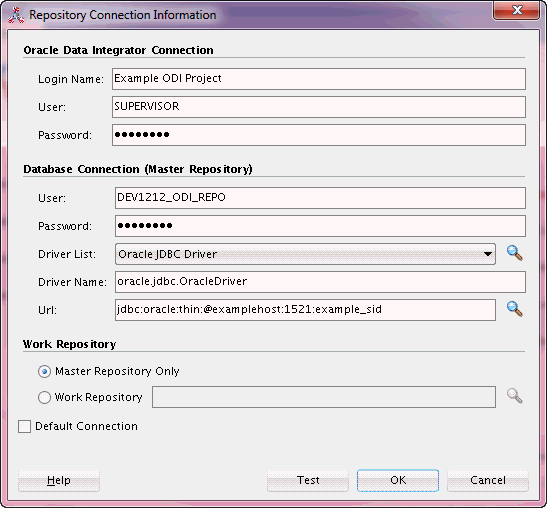
Description of the illustration studio_repo_connection.gif
Click Test to test the connection, and fix any errors. After the test is successful, click OK to create the connection.
-
- Task 3 Specifying a New Wallet Password
-
If you want to keep your Oracle Data Integrator and repository passwords encrypted, select Store passwords in secure wallet, then specify and confirm a new wallet password on the New Wallet Password screen.
If you do not want to encrypt your credentials, select Store passwords without secure wallet.
- Task 4 Logging in to the Master Repository
-
After you have successfully created a new login, you are returned to ODI Studio.
Select Connect to Repository and, when prompted, provide your new wallet password.
After providing your wallet password, the Oracle Data Integrator Login screen appears. Provide the following information to log in:
-
In the drop-down menu in the Login Name field, select the name of the new login you just created.
-
Specify
SUPERVISORas the user name. -
Provide the password for the Supervisor user.
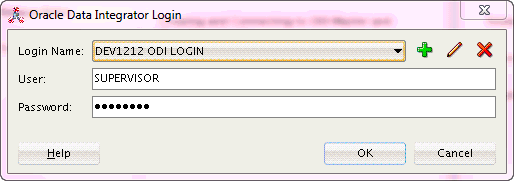
Description of the illustration studio_odi_login.gif
When you are logged in, follow the instructions in Section 5.3.3 to create the standalone agent.
-
5.3.3 Creating the Standalone Agent
Follow the instructions in this section to create an ODI agent after you have connected to the repository in ODI Studio.
- Task 1 Adding an Agent to the Oracle Data Integrator Topology
-
In the navigation pane on the left side, select the Topology tab, then right-click Agents, then select New Agent.
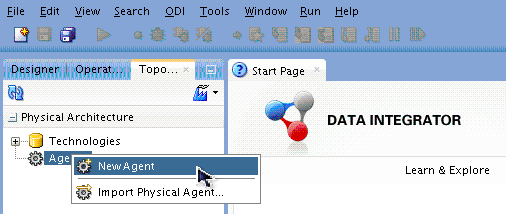
Description of the illustration studio_add_new_agent.gif
- Task 2 Specifying the Agent Details
-
Specify the new agent details as summarized in the following table:
Field Description Name
Specify
OracleDIAgent1as the agent name.This name must match the system component name specified in Task 8 in Section 5.2.2.
Host
Enter the IP address or name of the machine where the agent is running. Do not use "localhost."
Port
Enter the port number on which the agent listens.
Note:
If your environment includes a cluster with Oracle HTTP Server acting as a front-end to the cluster, you should provide the host name and port of the Oracle HTTP Server host instead.
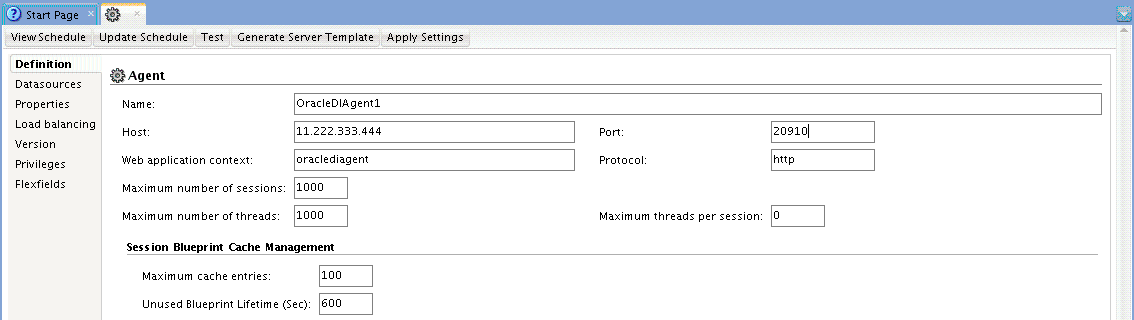
Description of the illustration studio_config_new_agent_1.gif
- Task 3 Saving Your Changes
-
From the ODI Studio menu, select File, then select Save All to save your changes.
5.4 Starting the Node Manager and Standalone Agent
There are two ways to start the standalone agent:
-
Section 5.4.1, "Starting the Standalone Agent Using Node Manager"
-
Section 5.4.2, "Starting the Standalone Agent Without Node Manager"
5.4.1 Starting the Standalone Agent Using Node Manager
This section contains instructions for:
5.4.1.1 Starting the Node Manager
To start your per-domain Node Manager, go to the DOMAIN_HOME/bin directory.
On UNIX operating systems, start the Node Manager as shown below, using nohup and nm.out as an example output file:
nohup ./startNodeManager.sh > nm.out&
On Windows operating systems, run:
startNodeManager.cmd
Note:
On Windows operating systems, it is recommended that you configure Node Manager to run as a startup service. This allows Node Manager to start up automatically each time the system is restarted.
For more information, see "Running Node Manager as a Startup Service" in Administering Node Manager for Oracle WebLogic Server.
For more information about additional Node Manager configuration options, see Administering Node Manager for Oracle WebLogic Server.
5.4.1.2 Starting the Standalone Agent with Node Manager
After the Node Manager is started, start your standalone agent by going to the DOMAIN_HOME/bin directory and running the following commands:
On UNIX operating systems:
./startComponent.sh OracleDIAgent1
On Windows operating systems:
startComponent.cmd OracleDIAgent1
You will be prompted for the Administrator password for the domain.
To verify that your agent was started, go to the following URL in your browser:
http://examplehost.exampledomain.com:port/oraclediagent
5.4.2 Starting the Standalone Agent Without Node Manager
To start your standalone agent without Node Manager, go to the DOMAIN_HOME/bin directory and run the following commands:
On UNIX operating systems:
./agent.sh -NAME=OracleDIAgent1
On Windows operating systems:
agent.cmd -NAME=OracleDIAgent1
The -NAME parameter must be entered in all CAPS and the name of the agent (in this case, OracleDIAgent1) is also case-sensitive.
5.5 Performing Next Steps
Section 7.1 contains basic administration tasks. You should familiarize yourself with the tasks described in this section and perform them as needed to verify that your domain is properly configured.
Section 7.2 contains additional domain configuration tasks that take advantage of additional Oracle Fusion Middleware products and features.
Section 7.3 contains common tasks to help prepare your Oracle Data Integrator environment for development.
Section 7.4 contains important tasks to help prepare your environment to move to a highly available environment.