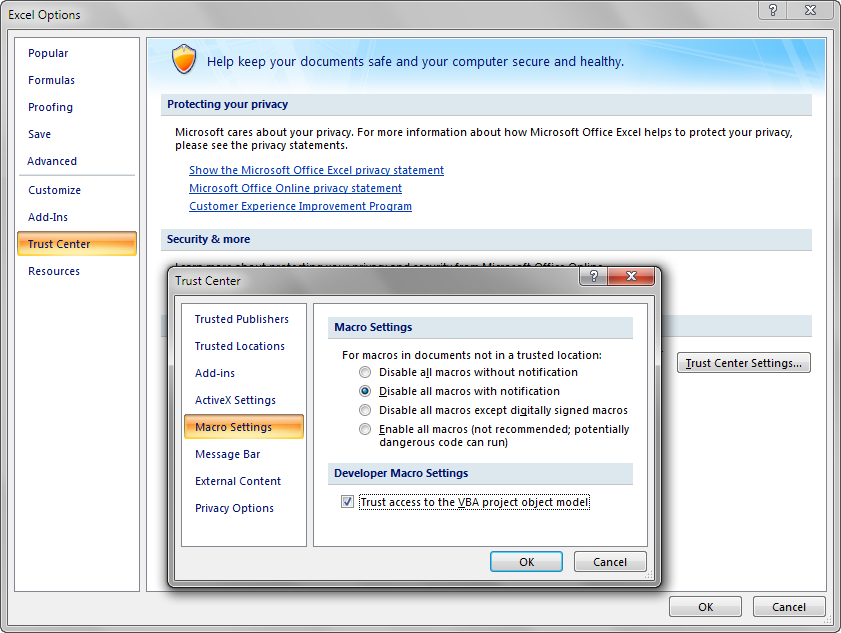3 Setting Up Your Development Environment
This chapter includes the following sections:
3.1 About Setting Up Your Development Environment
Setting up the development environment involves making sure that you have the correct versions of JDeveloper and Microsoft Office installed, as described in Required Oracle ADF Modules and Third-Party Software.
After verifying that you have the required software, complete the setup of your development environment by:
Configuring Microsoft Excel to work with ADF Desktop Integration
Installing ADF Desktop Integration
Note:
The instructions in this guide assume that you are using Windows 7 operating system and Microsoft Excel 2007. Note that the steps might be different for different editions of Windows and Excel.
3.2 Required Oracle ADF Modules and Third-Party Software
Before you begin to integrate your Excel workbook with a Fusion web application, ensure that you have the required Oracle ADF modules and third-party software installed and configured:
Oracle JDeveloper
Install the current release of JDeveloper. ADF Desktop Integration is available as a JDeveloper feature.
Microsoft Windows
Microsoft Windows operating systems support the development and deployment of Excel workbooks that integrate with Fusion web applications. For more information about supported versions of Windows, click the "Certification Information" link for this release on the following OTN page:
http://www.oracle.com/technetwork/developer-tools/jdev/documentation/index.htmlMicrosoft Excel
ADF Desktop Integration supports the integration of Fusion web applications with the following types of Excel workbook:
Excel Workbook
The default file format for Excel workbooks is the Excel XML-based file format (
.xlsx).Excel Macro-Enabled Workbook
Workbooks in this format (
.xlsm) use the Excel XML-based file format and can store VBA macro code.
ADF Desktop Integration does not support the use of other Excel file formats. For more information about supported versions of Excel, click the "Certification Information" link for this release on the following OTN page:
http://www.oracle.com/technetwork/developer-tools/jdev/documentation/index.htmlInternet Explorer
Some features in ADF Desktop Integration use a web browser control from the Microsoft .NET Framework. This browser control relies on the local Internet Explorer installation to function properly.
ADF Desktop Integration uses Internet Explorer to render web pages inside Excel, regardless of other browsers installed on the system or any other browser set as the default browser.
3.3 Configuring Excel to work with ADF Desktop Integration
You need to perform the following procedure once if you plan to use ADF Button components in your integrated Excel workbook.
Due to technical limitations with ADF Button components, we recommend that you use worksheet-level ribbon commands instead of ADF Button components. For more information about these limitations, see Inserting an ADF Button Component.
To allow Excel to run an integrated Excel workbook:
3.4 Installing ADF Desktop Integration
When you run the ADF Desktop Integration installer, it verifies whether software in the following list is installed on the system where you want to install the add-in. If one or more of these pieces of software is not installed, the installer automatically downloads and installs it in the order specified.
3.4.1 How to Install ADF Desktop Integration
You can install the ADF Desktop Integration add-in from JDeveloper, and then create and test integrated Excel workbooks.
Although you do not require administrator privileges to install the ADF Desktop Integration add-in, administrator privileges may be required to run the installer for additional software that the installer attempts to download and install. You should also ensure that the proxy settings for Internet Explorer are configured to allow access to *.microsoft.com because the installer attempts to automatically download missing prerequisite software from the Microsoft's website.
Before you begin:
It may be helpful to have an understanding of ADF Desktop Integration requirements. For more information, see Installing ADF Desktop Integration.
To install ADF Desktop Integration:
Note:
You can also install ADF Desktop Integration by running
adfdi-excel-addin-installer.exeavailable in the following directory:Before you run the installer, remember that the ADF Desktop Integration add-in installer does not enable designer features by default. You must enable the designer features in the add-in to create and edit integrated Excel workbooks.
In the ADF Desktop Integration Installer page of the wizard, click Developer Options, and then in the Developer Options page select the Enabled option, and click Install.
Designer features are automatically enabled if you install ADF Desktop Integration from JDeveloper.
You can also install ADF Desktop Integration from the command line.
The ADF Desktop Integration files are installed in the \Oracle\Oracle ADF Desktop Integration 12c Add-In for Excel subdirectory of the system-defined Local App Data directory (For example, C:\Users\johndoe\AppData\Local\Oracle\Oracle ADF Desktop Integration 12c Add-In for Excel).
If you want to install ADF Desktop Integration for end users, see Installing, Upgrading, and Removing ADF Desktop Integration.
3.5 Removing ADF Desktop Integration
Use the Microsoft Windows Control Panel to remove the ADF Desktop Integration add-in from the system where you set it up. After removing ADF Desktop Integration, you can no longer use integrated Excel workbooks on this system unless you reinstall ADF Desktop Integration.
To remove the ADF Desktop Integration add-in:
- Click the Windows Start button, and then choose Control Panel.
- In the Control Panel, select and open Programs and Features.
- Select the Oracle ADF Desktop Integration 12c Add-in for Excel program and click Uninstall.
Note:
If you have installed ADF Desktop Integration on multiple user profiles, you must remove it from each user profile.
3.6 Upgrading ADF Desktop Integration
To upgrade to a new version, run the ADF Desktop Integration installer from the new version. It is not necessary to uninstall the old version first.
You can run the installer from:
JDeveloper Tools menu
Welcome page of the running Fusion web application (see Verifying That Your Fusion Web Application Supports ADF Desktop Integration )
File system (see the Notes section of How to Install ADF Desktop Integration)
Note:
If you are upgrading from a previous release, you may receive a message that says that ADF Desktop Integration was installed with an incompatible installer. In this case, you must uninstall the ADF Desktop Integration add-in prior to running the installer.