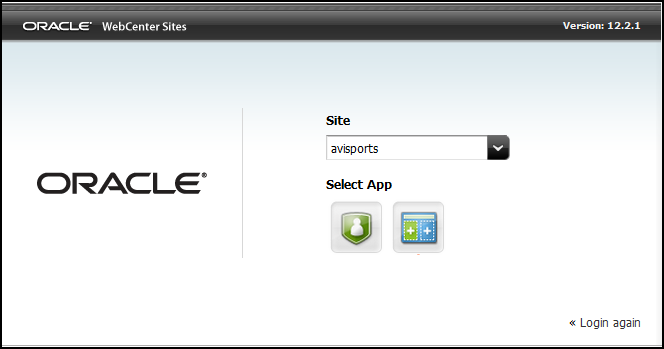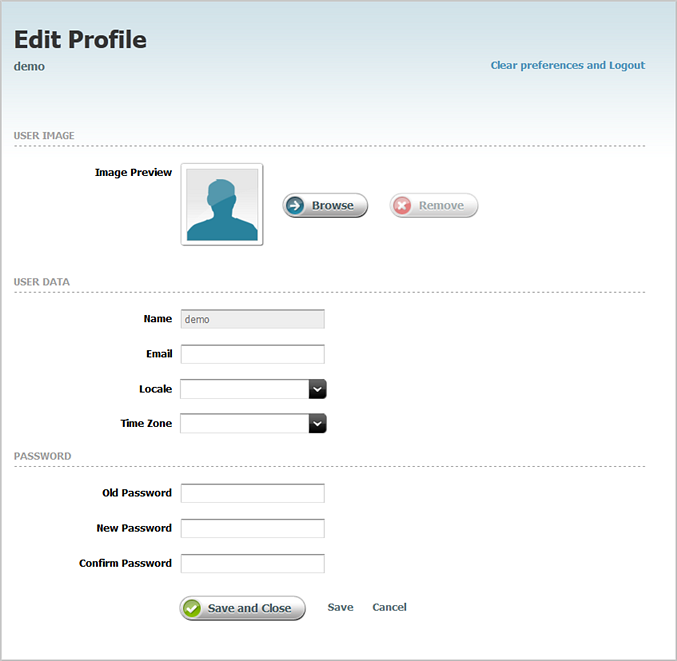2 Logging In
You can log in to Oracle WebCenter Sites, select a site to which you are assigned, and work with the applications assigned to that site. You can also retrieve a forgotten WebCenter Sites password, edit your WebCenter Sites user profile, and log out of WebCenter Sites.
For information about logging in, see these topics:
2.1 Logging in to Oracle WebCenter Sites
Follow the steps in this section to log in to Oracle WebCenter Sites, select a site to which you are assigned, and start working in the Oracle WebCenter Sites: Contributor and Community interfaces.
To Log in to Oracle WebCenter Sites:
2.1.1 If You Selected the Contributor Icon
When you select the Contributor icon, the Contributor interface loads. Your assigned roles determine your permissions to Contributor interface functions.
Figure 2-2 shows an example of the Contributor interface for the avisports sample site.
Figure 2-2 Contributer Interface for the avisports Sample Site
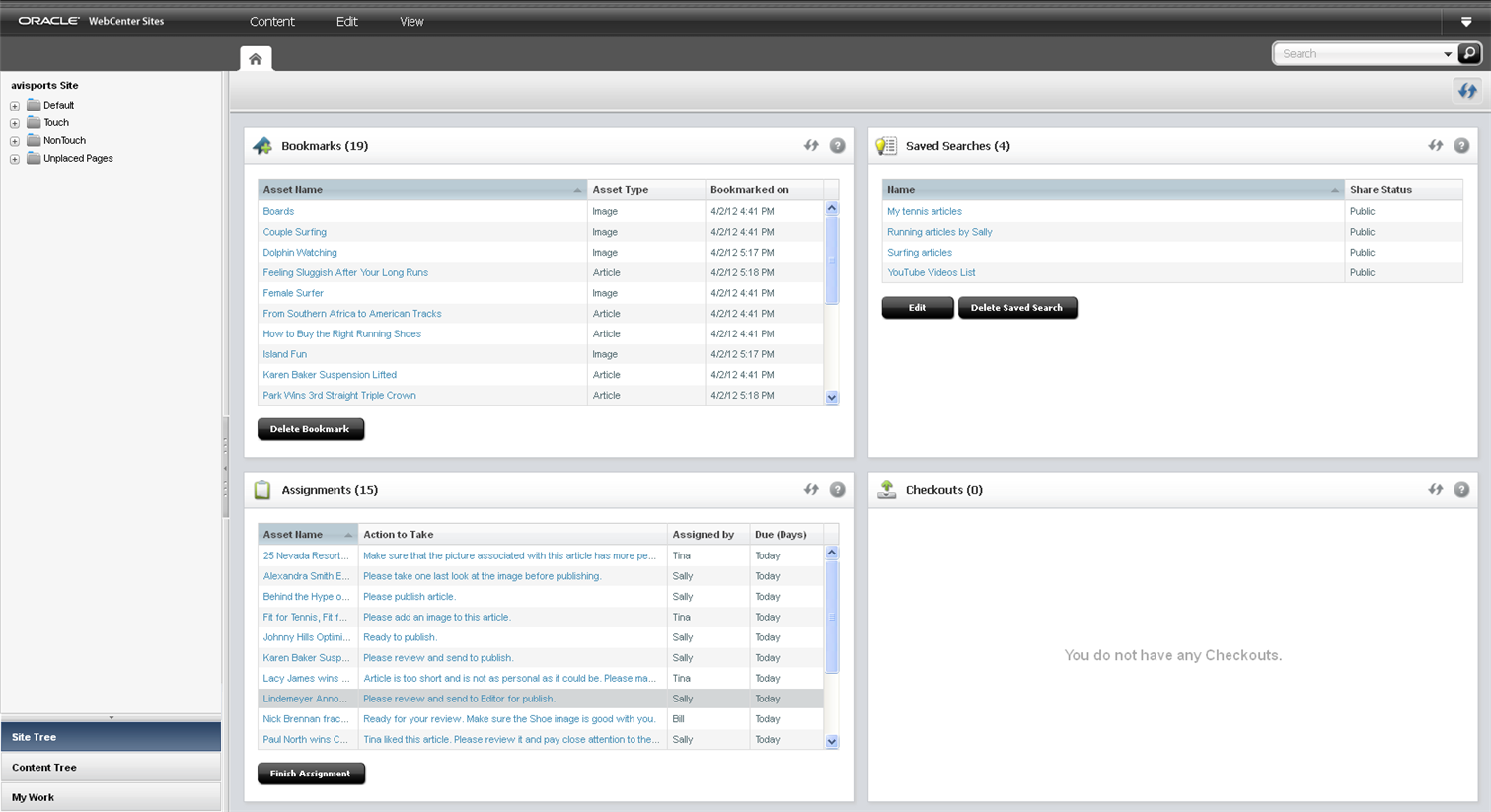
Description of "Figure 2-2 Contributer Interface for the avisports Sample Site"
2.2 Resetting a Forgotten WebCenter Sites Password
You can log in to Oracle WebCenter Sites if you have forgotten your password.
To log in to Oracle WebCenter Sites if you have forgotten your password:
2.3 Editing Your Oracle WebCenter Sites Profile
Each WebCenter Sites user has a WebCenter Sites profile, set up by the administrator.
You can edit your profile information by doing the following: