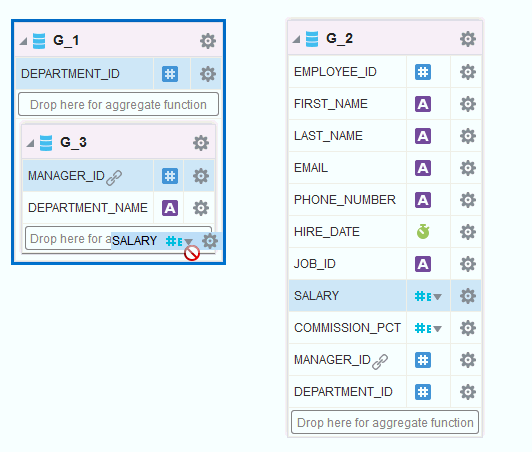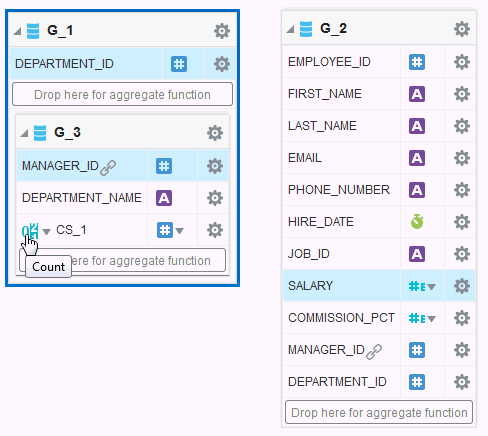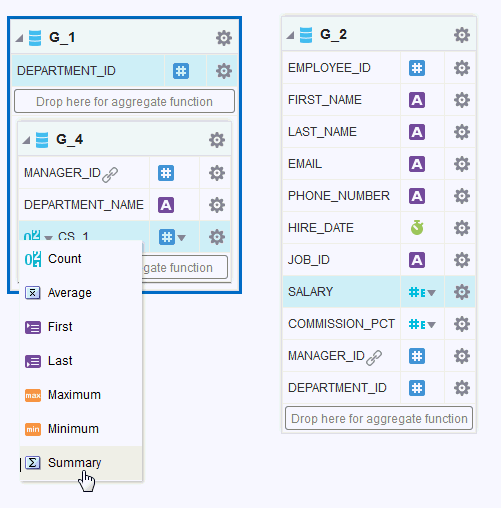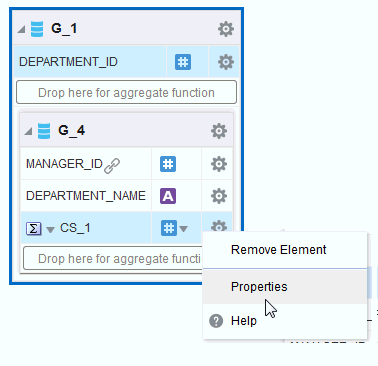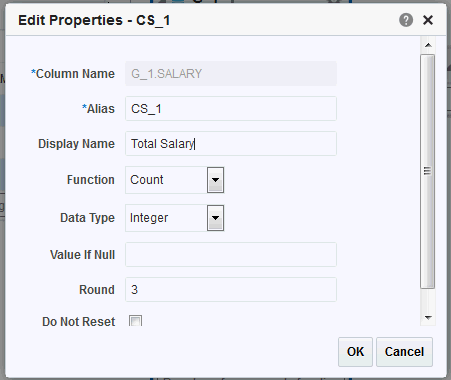Creating Group-Level Aggregate Elements
You can use the data model editor to aggregate data at the group or report level.
For example, if you group sales data by Customer Name, you can aggregate sales to get a subtotal for each customer's sales. You can only aggregate data for at the parent level for a child element.
The aggregate functions are:
-
Average - Calculates the average of all the occurrences of an element.
-
Count - Counts the number of occurrences of an element.
-
First - Displays the value of the first occurrence of an element in the group.
-
Last - Displays the value of the last occurrence of an element in the group.
-
Maximum - Displays the highest value of all occurrences of an element in the group.
-
Minimum - Displays the lowest value of all occurrences of an element in a group.
-
Summary - Sums the value of all occurrences of an element in the group.