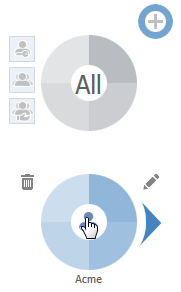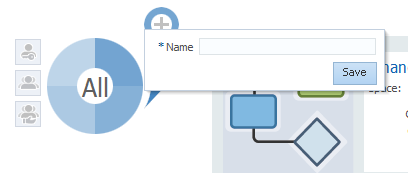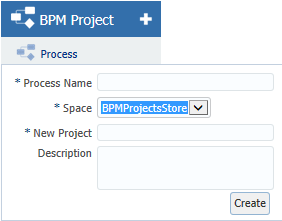1 Introduction to Oracle Business Process Composer
This chapter provides an overview of Oracle Business Process Composer. It describes the most common scenarios for using Oracle Business Process Composer to design, implement, and deploy Oracle Business Process Management (Oracle BPM) projects to create process-based business applications. It also provides a general overview of the application user interface.
This chapter includes the following sections:
1.1 Signing On to Oracle Business Process Composer
Before signing on to Oracle Business Process Composer your business administrator must provide the URL and your username and password.
-
URL: The location of your Oracle Business Process Composer installation.
-
Username: The username you use to access Oracle Business Process Composer.
-
Password: The security credential you use to access Oracle Business Process Composer.
Note:
Oracle Application Server Single Sign-On is enabled by default in Oracle BPM Suite. OracleAS Single Sign-On allows you to use one sign-on session to access multiple web-based applications. If OracleAS Single Sign-On is enabled and you have previously signed on to another application, the Oracle Business Process Composer sign on screen may not appear.
To sign on to Oracle Business Process Composer
- Go to the Oracle Business Process Composer URL.
- Enter your username and password, then click Login to display the Application Welcome page.
Note:
You can only sign on to Oracle Business Process Composer from one browser session. Concurrent sessions for the same user are not supported.
1.2 Introduction to the Oracle Business Process Composer Application Welcome Page
The Oracle Business Process Composer application is designed to allow you to easily create, edit, and manage BPM projects. A BPM project is the core component of an Oracle BPM application, which contains all the required resources of the application, including business processes.
See Creating and Working with BPM Projects for more information.
The Oracle Business Process Composer Application Welcome page is shown in Figure 1-1.
Figure 1-1 The Oracle Business Process Composer Application Welcome Page
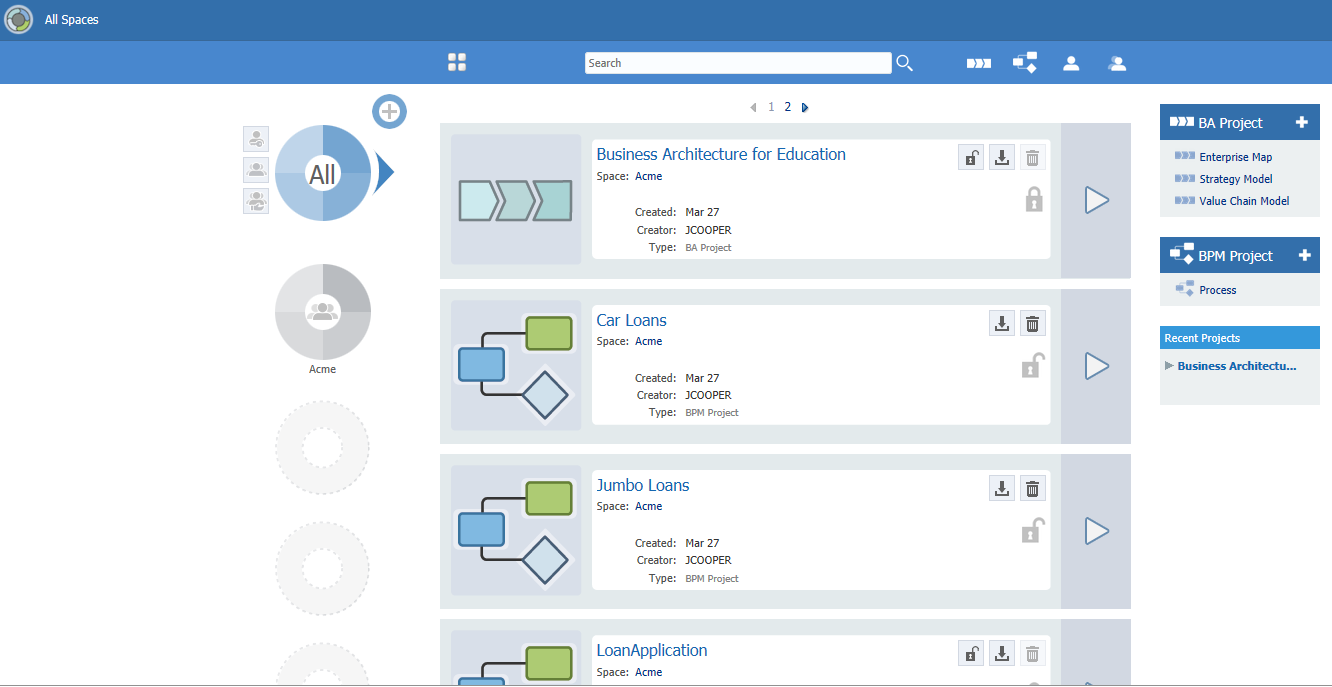
Description of "Figure 1-1 The Oracle Business Process Composer Application Welcome Page"
Use the Oracle Business Process Composer Application Welcome page to perform the following types of tasks:
-
Create and view Oracle Business Process Composer spaces
-
Create and manage Business Architecture (BA) projects
-
Create and manage BPM projects
The Oracle Business Process Composer Application Welcome page is divided into the following sections:
-
Oracle Business Process Composer toolbar
-
Spaces browser
-
Project list
-
BA Project panel
-
BPM project panel
-
Recent projects panel
1.2.1 Introduction to the Oracle Business Process Composer Toolbar
The Oracle Business Process Composer toolbar is located across the top of page and provides access to the Oracle Business Process Composer main menu as well as allowing you to configure how BPM and BA projects are displayed in the Project List.
The toolbar provides access to the following:
Table 1-1 The Oracle Business Process Composer Application Toolbar
| Toolbar element | Description |
|---|---|
|
Main Menu |
Click to access the Oracle Business Process Composer's main menu. From here you can use the Main Menu to:
|
|
|
Click to choose how projects are displayed in the project browser. Choose either List, Grid, or Table. |
|
Search |
Use to search for a project by name. Enter the name of the project, then click the Search button. You can only search for projects that you have access to view or edit. |
|
|
Click to display BA projects in the project list. |
|
|
Click to display BPM projects in the project list. |
|
|
Click to display projects owned by the current user. |
|
|
Click to display projects shared by the current user. |
1.2.1.1 Introduction to the Oracle Business Process Composer Main Menu
The application main menu provides access to frequently used commands and functionality. This menu is accessible from the Application Welcome page as shown in Figure 1-2.
Figure 1-2 The Application Welcome Page Main Menu
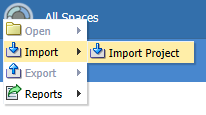
Description of "Figure 1-2 The Application Welcome Page Main Menu "
The main menu provides access to the menu items described in Table 1-2.
Table 1-2 Main Menu Items
| Menu item | Description |
|---|---|
|
Open |
Allows you to open a project stored in the Oracle BPM repository. |
|
Import |
Provides functionality for importing projects and process models into Oracle Business Process Composer. Imported projects are stored in the Oracle BPM repository. See Working with Project Snapshots for more information. |
|
Export |
Allows you to export projects to the local file system. See Importing and Exporting Projects for more information. |
|
Reports |
Provides functionality to publish report data for a BA project and generate reports for a BA project. See Working with Business Architecture Reports for more information. |
1.2.2 Introduction to the Spaces Browser
Oracle Business Process Composer spaces group related BA and BPM projects together. An Oracle Business Process Composer space contains all of the project and resources for your organization, from high-level value chain models down to the lower level technical details required by your process-based application. Oracle Business Process Composer spaces are also used to control permissions on the projects they contain. You can specify which users or groups have permission to view or edit BA or BPM projects stored in that space.
The spaces browser is located on the left-hand side of the Application Welcome page and can be used to create, view, and edit Oracle Business Process Composer spaces, as shown in Figure 1-3. You can only view or edit the Oracle Business Process Composer spaces you created or have permission to view.
The different types of actions you can perform using the spaces browser are described in Table 1-3
Table 1-3 Spaces Browser Elements
| Spaces Browser Element | Description |
|---|---|
|
|
Click to display the New Space dialog and create a new space. See How to Create a new Oracle Business Process Composer Space for more information. |
|
All |
Click to display all the projects in the project list that are contained in the spaces that you have permissions to view or edit. |
|
|
Click to display your private spaces. Private spaces are spaces that can only be viewed or edited by the owner. |
|
|
Click to display shared spaces that are owned by you. |
|
|
Click to display shared spaces that are owned by others. |
|
Space icon |
Click a specific space, as shown in Figure 1-3 to only display the projects contained in that space in the projects list. Hover over the space to display the Delete and Edit icons, as shown in Figure 1-3. See How to Share a Space with Other Users or Groups and How to Delete an Oracle Business Process Composer Spacefor more information. |
1.2.2.1 How to Create a new Oracle Business Process Composer Space
You can create a new Oracle Business Process Composer space from the Application Welcome page.
To create a new Oracle Business Process Composer space:
1.2.2.2 How to Share a Space with Other Users or Groups
After creating an Oracle Business Process Composer space, you share the space with other users or groups. Sharing an Oracle Business Process Composer space also shares all of the Business Architecture and BPM projects within the space.
To share an Oracle Business Process Composer space:
1.2.2.3 How to Delete an Oracle Business Process Composer Space
Administrators or users who are assigned the owner role can delete a space. Deleting a space removes it from the Oracle BPM repository and also removes all of the projects it contains.
To delete an Oracle Business Process Composer space:
- Access the Application Welcome page.
- Move the mouse over the space you want to delete, then click the Delete button.
- Click Yes to confirm.
For more information about how administrators manage spaces, see Managing Business Process Composer Spaces.
1.2.3 Introduction to the Project List
Use the project list to view and work with projects contained in all spaces you have permission to view or edt, privately owned spaces, shared spaces owned by you, or shared spaces owned by others. The projects displayed in the project list are based on the option you choose in the spaces browser. By default, projects contained in all spaces you have permission to view or edit are displayed, as shown in Figure 1-1.
You can change how Oracle Business Process Composer displays the projects (List, Grid, or Table) by clicking the Views icon located on the Application Welcome page toolbar. Table 1-4 describes the elements displayed in the default List view, as shown in Figure 1-5.
Figure 1-5 Project List - Project in List View

Description of "Figure 1-5 Project List - Project in List View"
Table 1-4 Project Views
| Project view | Description |
|---|---|
|
Name |
Displays the name of the project. Click to open the project and go to the Project Welcome page. Click the space name in the breadcrumb located at the top of the Project Welcome page to return back to the Application Welcome page. |
|
|
Click to download the project to your local file system. |
|
|
Click to delete the project. When you click this icon, a confirmation message appears. Click Yes to delete the project or click No to abort the action. |
|
Locked /Unlocked |
The lock icon displays either locked or unlocked for shared projects to inform users if the project is currently locked by another user. |
|
Space |
Displays the name of the space where the project is stored. Click to display more details about the space to the right of the project list. |
|
Created |
Displays the time and date the project was created. |
|
Creator |
Displays the user who created the project. |
|
Type |
Displays the type of project. (BPM project or BA project). |
1.3 Introduction to Project Panels
The Application Welcome page displays three project panels: the BA Project Panel, the BPM Project Panel, and the Recent Projects panel.
-
BA Project Panel: Allows you to create a new project.
-
BPM Project Panel: Allows you to create a new project for BPM.
-
Recent Projects Panel: Lists the projects you have accessed.
1.3.1 Creating a New Empty Project with the BA Project Panel
You can use the BA Project panel to create a new empty project.
To create a new empty project:
1.3.2 Creating a New Populated Project with the BA Project Panel
You can use the BA Project panel to create new projects containing an enterprise map, strategy model, or value chain model.
To create a project containing either an enterprise map, strategy model, or value chain model:
1.3.3 Creating a New Empty Project with the BPM Project Panel
You can use the BPM Project panel to create a new empty project.
To create a new empty project:
1.3.4 Creating a New Populated Project with the BPM Project Panel
You can use the BPM Project panel to create new projects containing a process.
To create a project containing a process: