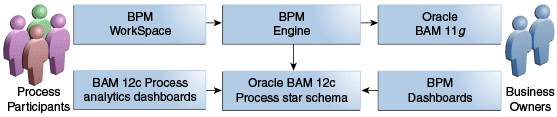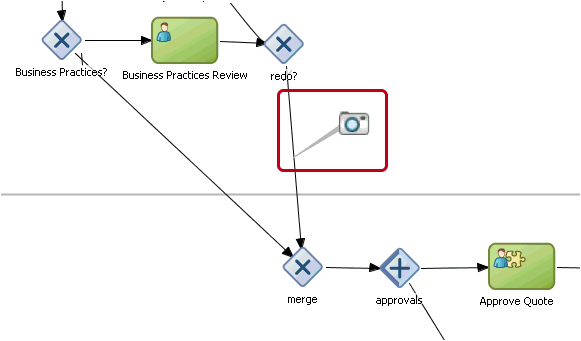7 Using Process Analytics
This chapter describes how to use and configure BPM Process Analytics to monitor the activity of the processes in your project. Process Analytics enable you to obtain performance and workload metrics of the processes in your project. You can use these metrics to make decisions about your process.
This chapter includes the following sections:
7.1 Introduction to Process Analytics
Business Process Analytics enables you to monitor the performance of your deployed processes. It measures the key performance indicators in your project and stores them in a database. Process analysts can view the metrics stored in the BAM 12c using Process Workspace dashboards or Oracle BAM 12c Process Analytics dashboards.
Process analysts can monitor standard pre-defined metrics and process specific user-defined metrics. Process developers can define process specific metrics using Business Indicators. Business Indicators can be bound to project data objects. Once bound, the BPMN service engine publishes the business indicator values to process analytics stores when it runs the BPMN processes.
Process developers define the key performance indicators you want to monitor while developing your process. Business analysts will use the out-of-the-box process analytics dashboards as-is or customize them. Additionally, custom metrics defined by custom business indicators in a process are exposed in the BAM 12c process-specific data object at deployment. Business analysts can also create custom dashboards and views off these process-specific data objects.
Process Analytics track:
-
Process and Activity Performance Metrics
-
Case Metrics
-
Human Task Metrics
In addition, you can store the key performance indicators in your process using business indicators. By default the BPMN Service Engine publishes the values of pre-defined measures and dimensions that are common to all BPMN processes.
Following are some of the measures and dimensions columns available in BAM 12c PROCESS and ACTIVITY logical data objects.
The supported pre-defined measures are:
-
Number of days since the last process
-
Process cycle time in days
-
Number of days since the processes started
-
Estimated completion time in days
-
Estimated completion time in hours
-
Process cycle time in hours
-
Process open time in hours
-
Process running tim in milliseconds
-
Process suspend time in milliseconds
-
COUNT of ALL, closed, open, open today, closed today, overdue instances, and so on.
The supported pre-defined dimensions are:
-
Composite name
-
Domain name
-
Revision process name
-
Process display name
-
Fault type
-
Process instance status
-
Process start time
You can also define custom measures according to your needs. To define custom measures you use business indicators. The different types of business indicators enable you to measure specific values, keep track of categories or count the times an instance completes one or more activities.
Oracle BPM provides BAM 12c Process Metrics that you can use to store the Process Analytics data.You can also store the data to BAM 11g monitor express or use both systems simultaneously.
7.1.1 Process and Activity Performance Metrics
Process analytics track the time a process takes to complete and the average time each of the flow objects in that process take to complete.
-
The BAM 12c Process data object tracks the time an instance takes to run that process from the start to the end event.
-
The BAM 12c Activity data object tracks the time that passes from the moment the process instance arrives at a flow object until it moves to the next flow object in the process.
Note:
Information about active and completed activity, measurement intervals, marks, and counter instances are stored in the Activity data object.
When the flow object invokes a synchronous service operation, activity performance metrics include the time it takes to run the synchronous service operation because the process instance does not leave the flow object until it receives an answer from the service. However when the invoked service operation is asynchronous, activity performance metrics do not include the time it takes to run the service operation because the process instance leaves the process after invoking the service without waiting for the service to complete.
7.1.2 Workload Metrics
Process analytics track the number of instances sitting in each activity at a certain time. You can view the workload for a certain process, activity or instance.
Workload and performance metrics for the Process and Activity are based on the BAM 12c Process and Activity data objects, respectively.
7.1.3 Human Resource Metrics
You can view performance and workload metrics filtered by participant. This enables you to monitor the workload and performance of the different participants in the BPMN process. Workload and performance metrics for the Participant are based on the BAM 12c HWF Assignment data object.
7.2 Typical Process Analytics Workflow
The typical process analytics workflow has several tasks, including configuring the process to use BAM 12c Process Metrics or BAM 11g monitor express, or both.
The following list describes the typical tasks you perform when you use Process Analytics in a BPM Project:
-
Create a BPM project and one or more BPMN processes.
-
Configure the sampling points generation for the project or process.
-
Configure the project to use BAM 12c Process Metrics or BAM 11g monitor express, or both.
-
Add Project data objects to your project.
-
Assign values to the Project data object.
-
Define Business indicators and bind them to the appropriate Project data objects.
-
Add measurement marks or counter marks in the processes where you want to track the value of the business indicators.
-
Deploy your project. See How to Enable Global Flags for Publishing Analytics for information about what you have to do before you can deploy a project.
-
Use BAM 12c composer or BAM 11g Architect to configure custom dashboards.
Figure 7-1 shows the cycle the process analytics data goes through after deploying and running a BPMN process.
7.2.1 How to Enable Global Flags for Publishing Analytics
Before you can deploy a project, make sure that the target BAM 12c or BAM 11g server is up and available, and that the global flags for analytics publish are enabled.
Note:
If you deploy a BPM 12c composite configured with a BAM12c analytics data target before you enable global analytics flags or when the BAM 12c server is down, then all data published to the BAM 12c Process star schema from that composite is permanently disabled. If the BAM 12c server went down, the disabling remains in effect even when the BAM 12c server comes back up.
The disabling happens because some mandatory artifacts required for enabling run time analytics population cannot be created in BAM 12c during composite deployment time. To allow these composites to publish data to BAM 12c Process star schema, the BPM 12c composites should be (re)deployed with the global analytics flag enabled with the BAM 12c server in running state.
Ensure that the Global Flags for Analytics Publish are Enabled
7.3 Configuring Projects, Processes, and Activities to Generate Sampling Points
When the BPMN Service Engine runs the activity in the process, it stores data about the process to the BAM 12c Process Metrics. This data comes from the sampling points defined in the project. You can configure which processes or activities in your project generate sampling points in these databases.
By default, Process, Activity, HWF task events, and CASE life cycle events are available for measurements. You measure any of these points by specifying override behavior a the Project, Process, and Activity levels. The measurements capture all dimensions, attributes, and measure for Process and Activity standard sampling. The default project-level setting for BPM projects is to generate Interactives and for SOA projects is to not generate Interactives. By default, the project is configured to generate sampling points only for interactive activities.
You can configure the sampling point generation at the following levels:
-
Project
-
Process
-
Activity
You can configure your project to generate sampling points for all the activities in the processes it contains or only for interactive activities. You can also choose not to generate sampling points for the processes in this project. BPMN processes use this value when they are configured to use the project default settings.
You can configure your processes to use a setting for sampling point generation different from the one defined by the project. Generally you do this to improve the performance of the project. For example, if your project contains a process that contains multiple activities and you are not interested in obtaining process metrics for this process, then you might choose to configure the process to not generate sampling points. Another example is if you are interested in measuring only one process within your project, then you might choose to configure the project to not generate sampling points and configure that particular process to generate sampling points.
By default, the process is configured to use the project sampling point configuration.
You can also configure one or more of the activities in your process to use a sampling point setting different from the one used in your process. For example, you might choose to configure all the gateway activities in your process to not generate sampling points because you consider these metrics do not provide relevant information.
By default activities are configured to use the process sampling point configuration. If in turn, the process is configured to use the project configuration, then the activities use the configuration the project specifies.
7.3.1 User-Defined Measurements
You can define single, counter mark, and interval measurements.
A single measurement enables you to sample indicators at a specific point in the process. Single measurements are specified on the transition, capture only the measures specified in the definition, and capture all dimensions and attributes.
A counter mark measurement enables you to define a counter on an activity. Counter mark measures sample the counters specified in the definition and capture all dimensions and attributes.
An interval measurement enables you to define a logical activity with a start and an end point. Interval measurements capture only the measures specified in the definition and all dimensions and attributes.
7.3.2 Enable HWF and Case Measurements
To enable measurements for HWF, edit the Process Analytics Summary section of the BPM Project preferences and set the Project Sampling Points value to Generate for Interactive(s). For more information on how to configure the sampling point generation of a project, see How to Configure the Sampling Point Generation of a Project.
To enable case measurements, edit the Process Analytics Summary section of the BPM Project preferences and set the Project Sampling Points value to Generate for Case. Not that this option only appears when you define a case for your BPM project. For more information on how to configure the sampling point generation of a project, see How to Configure the Sampling Point Generation of a Project.
7.3.3 How to Configure the Sampling Point Generation of a Project
You can configure the sampling point generation at the project level.
To configure the sampling point generation of a project:
7.3.4 What Happens When You Configure a Project To Generate Sampling Points
All the processes you create within a project use the sampling point configuration defined for that project, unless you edit the process properties to use a different configuration for that specific process.
7.3.5 How to Configure the Sampling Point Generation for an Activity
You can configure the sampling point generation at the activity level.
To configure the sampling point generation for an activity:
7.4 Adding Business Indicators to Projects
Business indicators are used to capture the key performance indicators for your process. Business indicators can be bound to project data objects.
You can use the business indicator binding or the project data object node in the structure pane to bind a business indicator to a project data object. For your convenience business indicators have their own entry in the structure window.
Key performance indicators represent relevant information in your process that can help you determine if your process is running as expected.
The following are examples of common business indicators:
-
Order Amount
-
Product Stock
-
Elapsed Time
-
Shipping Status
You can use business indicators to store the value of an indicator you want to measure in your process, or to store a category you want to use to group the values you measured in your process.
According to the type of information you want to store, you can define your business indicator as a:
-
Measure
-
Dimension
-
Counter
-
Attribute
Note:
Use dimension business indicators for indicators with low cardinality. For example, customer type or order status. For business indicators with high cardinality such as identifications keys, whose value is unique for each instance, use Attribute business indicators.
The type of business indicator determines the available data types you can use. Table 7-1 shows the available data types for each business indicator type.
Table 7-1 Available Data Types for Business Indicator Types
| Business Indicator Type | Allowed Data Types |
|---|---|
|
Dimension |
|
|
Measure |
|
|
Counter |
|
|
Attribute |
|
Measures
Measures store the value of a key performance indicator that you can measure. Measures only allow data types that are continuous. You must use them with measurement marks. The deal amount and the discount percentage are examples of measures in the Sales Quote process.
Dimensions
Dimension store the value of a key performance indicator that you can use to group the values of the measure business indicators in your process. If you use a continuous data value to define a dimension, then you must add it at least one range. The Process Analytics database only stores the range value if the data value is a continuous one. The deal range and the industry type are examples of dimensions in the Sales Quote process.
Counters
Counters keep track of the number of times an instance completes a certain activity. You must use them with counter marks. The counter business indicator does not store the actual value, its value is always 1. The value that specifies the number of times an instance completes an activity is updated directly in the Process Analytics databases. To monitor the value of a counter business indicator, you must create a dashboard based on a counter mark that is configured to track this counter business indicator. For more information on how to configure counters, see Adding Counters to the Activities in a Process.
Attributes
Attribute business indicators enable you to capture high cardinality values that do not classify as dimension or measures, but enable you to filter information or to make reference to other information. Generally you use Attribute business indicators to store the value of identification keys such as the order ID or the service request ID.
7.4.1 How to Add a Business Indicator to a Project
The process of adding a business indicator to a project involves the following steps:
7.4.1.1 Create the Business Indicator
Business indicators enable you to define the key performance indicators to measure in your project. You can use any of the following ways to add a business indicator to a project.
Use the Business Indicator Editor
-
In the Application Navigator pane, double click Business Indicators.
The Business Indicator screen displays with a list of the different types of business indicators. Available options are: Counters, Measures, Attributes, Dimension.
-
In the Business Indicator screen, click the Add (+) button for the type of business indicator that you want to add.
The Create dialog box appears.
-
Enter a name to identify the business indicator.
The maximum length for the name is 28 characters.
-
From the Type list, select a data type.
Note:
The available data types vary according to the type of business indicator you selected. Table 7-1 shows the available data types for each business indicator type.
-
If you selected a continuous data type and selected Dimension as its business indicator type, then add at least one range.
-
Click OK.
The Create Business Indicator dialog box closes and saves the business indicator you created.
Use the Project Structure pane
-
In the Structure window, expand the business indicator bindings node and right-click the business indicator type.
Available options are: Counters, Measures, Attributes, Dimension.
The Bind business Indicator dialog box displays.
-
In the Bind Business Indicator dialog box, click the Add (+) button.
The Create Business Indicator dialog box displays.
-
In the Create Business Indicator dialog box, enter a name to identify the business indicator.
The maximum length for the name is 28 characters.
-
From the Type list, select a data type.
Note:
The available data types vary according to the type of business indicator you selected. Table 7-1 shows the available data types for each business indicator type.
-
If you selected a continuous data type and selected Dimension as its business indicator type, then add at least one range.
-
Click OK.
The Create Business Indicator dialog box closes and saves the business indicator you created.
Use a User-Defined Measurement Marks User Interface
Be aware that only measure type business indicators can be created from the user-defined Measurement Mark Properties user interface.
7.4.1.2 Bind Business Indicators to a Project Data Object
Once you create a business indicator, you must bind (map) the business indicator to a project data object. At run time, BPM determines the value of a business indicator from its associated data object. Use the Project Structure pane in either of the following nodes to bind a business indicator to a project data object.
Business Indicator Bindings Node
-
In the Business Indicator Bindings node, right click the business indicator type and click New.
The Bind Business Indicator dialog box displays.
-
In the Bind Business Indicator dialog box, select or create a business indicator and bind it to a new project data object.
You can also change the name of new project data object to any other unique new name, if needed.
-
Optional. Check Auto Initialize to initialize the business indicator with a default value.
See Default Values for more information about default values.
-
Click OK.
The business indicator binding and a new project data object are added.
Project Data Objects Node
7.4.1.3 Create Data Associations for a Project Data Object.
The next step is to define data associations of the project data object. The business indicators bound to the project data object get their run time values from the project data objects.
You perform BPM process data association on the Activity. To launch the Data Associations user interface, do the following:
- Right-click an activity.
- Select Properties.
- Select the Implementation tab.
- Click Data Associations.
7.4.2 What Happens When You Add a Business Indicator to a Process
You can use the business indicators that you added to your project to store data about the processes you want to monitor.
Some business indicators require you to add different artifacts to your process to indicate the BPMN Service Engine must store their values in the Process Analytics databases.
-
Dimensions
The BPMN Service Engine automatically stores the dimension business indicators data at pre-defined and custom sampling points defined for your process to process analytics databases. The dimension business objects are written to the BAM Process Star schema data objects.
-
Measures
Pre-defined measures are always measured in every flow element that is configured to produce sampling points.
You can add a measurement mark to specify the point, or process sections where you want the BPMN Service Engine to measure and store a custom business indicator of type measurement. For information on how to add a measurement mark, see Adding Measurement Marks to Processes.
-
Counters
You must add a counter mark to those activities where you want the BPMN Service Engine to store the value of the counter business indicator. For information on how to add a counter mark, see Adding Counters to the Activities in a Process.
-
Attributes
The BPMN Service Engine automatically stores the data in the attribute business indicators using the pre-defined and custom sampling points defined for your process.
7.5 Adding Measurement Marks to Processes
Measurement marks enable you to measure a business indicator of type measure at a certain point in the process or in a section of the process.
You can use one measurement mark to measure multiple business indicators.
Measurement marks store the following data into the Process Analytics databases:
-
The value of the process default measures
-
The value of the measure business indicators associated to that measurement mark
-
The value of the dimensions defined in the process
When storing the value of a measure business indicator, the BPMN Service Engine also stores the value of the dimensions you defined in your process. Later on, when you build the dashboards to monitor your process, you can use these dimensions to group the values into different categories. For example, in the Sales Quote process you might want to view the total amount of quotes approved by region.
The types of measurement marks you can define are:
-
Single Measurement
-
Interval Start
-
Interval Stop
Measurement marks are associated to a flow element. Measurement marks of type interval start track the value of business indicators before running the flow elements that proceeds them. Counter marks, measurement marks of type interval stop and single measurement marks track the value of business indicators after running the flow element that precedes them.
Single Measurements
If you defined measure business indicators in your process, then you must add single measurement marks in those points in the process where you want to measure those business indicators. Single measurement marks indicate the BPMN Service Engine that at that point in the process it has to store the value of the measure business indicators associated to that measurement mark. The BPMN Service Engine also stores the values of the default process measures and the dimension business indicators at this point in the process.
Interval Start and Interval Stop
If you want to measure a business indicator in a section of your process, then you must use an interval start measurement mark to indicate the start of the section and an interval stop measurement mark to indicate the end of the section. These measurement marks enable you to measure the default business indicators or business indicators you defined in a a section of the process. Generally you use these measurement marks to monitor critical sections of your process. For example, you might want to monitor the amount of instances in a part of the process you identified as a bottle-neck.
Figure 7-3 Interval Start and Interval Stop Measurement Marks
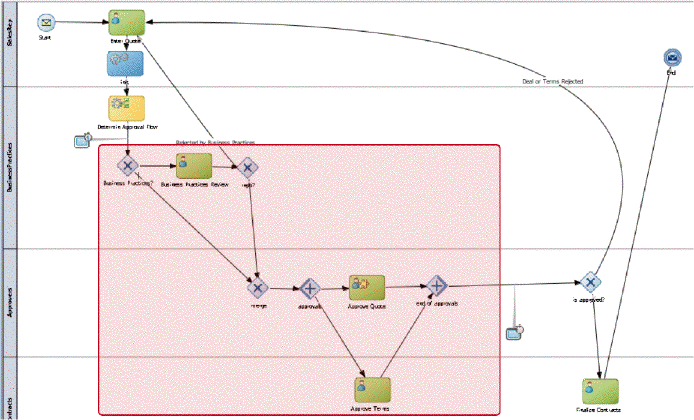
Description of "Figure 7-3 Interval Start and Interval Stop Measurement Marks"
7.5.1 How to Add Single Measurement Marks to a Process
You can use single measurement marks to measure business indicators in a specific point in your process.
To add a single measurement mark to a process:
Figure 7-4 Measurement Mark Properties Dialog
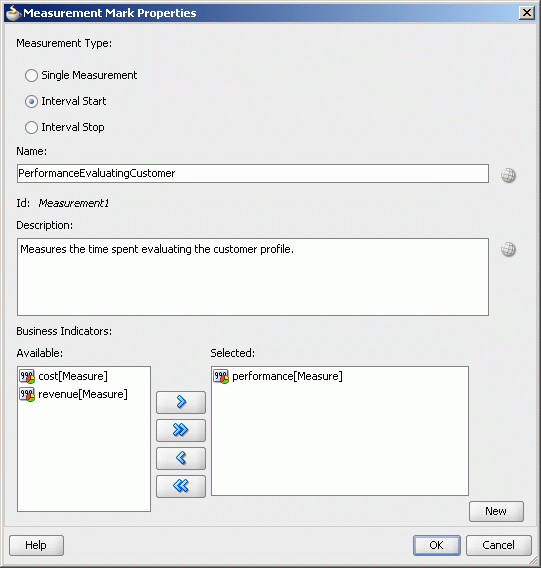
Description of "Figure 7-4 Measurement Mark Properties Dialog"
7.5.2 What Happens When You Add a Single Measurement to a Process
When the BPMN Service Engine runs a single measurement mark, it stores the current value of the following business indicators in the Process Analytics databases:
-
Business indicators associated to the measurement mark
-
Default measurements
-
Dimensions defined for the process
-
Attributes defined for the process
Note:
Information about active and completed activity, measurement intervals, marks, and counter instances are stored in the Activity data object.
7.5.3 How to Measure a Business Indicator in a Process Section Using Measurement Marks
You can use measurement marks to define a section in your process in which to measure certain business indicators.
Note:
You must only define one interval stop measurement mark for each interval start measurement mark. Defining multiple interval stop measurement marks is not supported and may cause unexpected behavior.
To measure a business indicator in a process section:
7.5.4 What Happens When You Use Measurement Marks to Measure Business Indicator Values for a Section of a Process
The BPMN Service Engine stores the values of the measure business indicators associated with the pair of measurement marks to the Process Analytics databases. It also stores the values for the Dimensions, Attributes, and Default Measures for that process section. The default measures that contain average values provide information about the average value for that section of the process.
7.6 Adding Counters to the Activities in a Process
Counter marks enable you to update the value of the counter business indicators defined for your process.
A counter mark may update multiple counter mark business indicators.
When a token arrives at an activity that has a counter mark defined, the BPM Service Engine publishes an event containing the value of its associated counters to Process Analytics databases.
Note:
The actual value of the counter variable is stored in the Process Analytics databases. You must not use the counter variable in your process to perform any calculations because its default value never changes. The value of the counter variable is always equal to 1.
Generally you use counter marks for the following:
-
Auditing: The number of activities the instance completed combined with other performance measurements are important information for auditing the process.
-
Identifying performance issues: You can use a counter to identify performance issues within your process. Your process might be taking longer than expected because the instances are following a different path than expected or because the loop in an activity is running more times than it should. You can identify these situations by comparing the actual number of completed activities to the number you expected.
-
Identifying the process path the instance followed: You can mark different paths using different counter business indicators. When the instance reaches the end of the process, the path the instance followed has the greatest number of completed activities.
Typically you define one counter business indicator for each of the process paths you want to monitor. Then you add counter marks in all the activities that are part of that process path. Finally you associate the counter business indicators that correspond to the paths that activity is part of, to the counter mark.
7.6.1 How to Add a Counter Mark to an Activity in a Process
You can add a counter mark to an activity to track the number of times the instance runs this activity.
To add a counter to an activity in your process:
7.6.2 What Happens When You Add a Counter Mark to an Activity in a Process
When the BPMN Service Engine runs an activity with a counter mark, it publishes an event that contains the value of its associated counters to the Process Analytics databases.
7.6.3 How to Delete a Counter Mark
You can delete a counter mark that you do not use or need.
To delete a counter mark:
- Open the BPMN process that contains the counter mark.
- Right-click the activity that contains the counter mark.
- Select Delete Counter Mark.
7.6.4 What Happens When You Delete a Counter Mark
After you remove the counter mark, when you right-click the activity it does not show the option Delete Counter anymore. Instead, it shows the option New Counter Mark.
Because you removed the counter mark, when an instance passes through that activity the BPMN Service Engine does not publish event with counter business indicator values to the Process Analytics databases.
7.7 Defining Analytics View Identifier
Analytics view identifier identifies the process analytics view that provides data across all the existing versions of a composite.
This identifier must be unique across all deployed processes. If you use the same identifier for more than one process, then the process deployment fails.You create an Analytics View identifier so that you can query the view with Oracle SQL.
The purpose of creating an Analytics View identifier is so you can have Oracle SQL access to Process Metrics by querying that view. See Process Star Schema Views for format information.
7.7.1 How to Define the Analytics View Identifier
You can define an analytics view identifier to use across all the existing versions of a process.
To define the analytics view identifier:
- In Application Navigator, right-click the Project.
- Select BPM > Preferences.
- Enter a view identifier in the Analytics View Identifier field.
7.8 Configuring BAM 12c Process Metrics Generation in a Project
Oracle Business Activity Monitoring (BAM) 12c provides a set of predefined Process star schema and dashboards that you can use to monitor the activity of your processes.
At the composite level, the BPM composite publishes to BAM 12c by default. At the system (global) level, population to BAM 12c is disabled by default, and this default setting overrides the composite-level setting. To enable the BAM 12c process star schema data population at the system level, set the DisableProcessMetrics parameter of the AnalyticsConfig Mbean to false.
You can view the data stored in BAM 12c Process star schema data objects with the out-of-the-box BAM 12c Process analytics dashboards.
7.8.1 BAM 12c Process Metrics
BAM 12c Process Metrics enable process analysts to analyze the process metrics from different perspectives. The perspectives are defined when defining the process. Measures are numeric facts that you can categorize by dimensions. For example, in the Sales Quote example process, you must define a dimension for the product and a measure for the deal amount to analyze the deal amount by product.
BAM 12c Process Metrics support the following dimensions:
-
Activity
-
Process
-
Participant
They also support the following measures:
-
Completion time for a specific process
-
Completion time for a specific activity
-
Number of tasks by participant
BAM 12c Process Metrics store the data related to activities in the ACTIVITY data object. It stores the data related to processes in the PROCESS data object. It also stores the data related to processes in the Process performance (BPM_CUBE_PROCESSPERFORMANCE) and Workload(BPM_CUBE_WORKLOAD) tables. It stores the data related to participants in HWF ASSIGNMENT data object
PROCESS and ACTIVITY data objects contain data about both completed and inflight process and activities respectively. The Task and Process performance tables contain data about completed activities and processes respectively. Similarly, TASK and ASSIGNMENT data object contains data about both completed and in-progress task assignments to participants.
Data for activity and process data objects is computed and persisted when an activity or process is started or completed.
All the dimensions and measures are stored for the enabled out of the box sampling points. Selected dimensions, measures and counters are stored for user-defined sampling points.
7.8.2 How to Configure BAM 12c Process Metrics Generation in a Project
If you use BAM 12c Process Metrics to monitor the performance of your project, then you must enable the generation of the process metrics at development time. When you deploy your application, BPM 12c uses this configuration to enable BAM 12c Process Metrics.
To enable BAM 12c Process Metrics in a Project:
- In the Application Navigator, right click the project.
- Select BPM > Project Preferences.
- In the Category tree, select Process Analytics Summary.
- In the Process Analytics Summary section, click the Data Targets tab.
- Select Enable BAM 12c to enable BAM 12c Process Metrics generation, or deselect it otherwise.
- Click OK.
7.8.3 What Happens When You Enable BAM 12c Process Metrics in a Project
The BPMN Service Engine publishes analytics information to the pre-defined BAM 12c process petrics each time it runs an activity or completes a process using the sampling point configuration you have defined. If you configure a process not to generate sampling points, then the BPMN Service Engine does not publish this information.
Note:
In order to work together, Oracle BAM and Oracle BPM must reside in the same WebLogic domain.
When a BPM project that is configured with measurement sampling points and business indicators is deployed, the following actions are performed in the BAM 12c process star schema:
-
Composite-specific fact data objects are created or updated with columns for each business indicator defined in the deployed composite. Additionally, if an analytics view identifier has been specified for the composite, the database view synonyms are generated for composite-specific physical data objects. See Process Star Schema Views for information about the names of composite-specific physical data objects and the database views that are created.
-
Standard Dimensions data objects, such as
COMPOSITE_DEFINITION,ACTIVITY_DEFINITION,PROCESS_DEFINITION,TASK_DEFINITION, andROLE_DEFINITIONare populated with the appropriate metadata information from the composite.
7.9 Enabling Oracle BAM 11g in a Project
You can use Oracle BAM 11g to monitor the activity of the process in your project, leveraging the capabilities of Oracle BAM 11g while using Oracle BPM. You can use Oracle BAM 11g with predefined Oracle BAM 12c Process metrics, or you can choose to disable the latter.
For more information about Oracle BAM, see Part X Using Oracle Business Activity Monitoring in Developing SOA Applications with Oracle SOA Suite.
7.9.1 How to Enable Oracle BAM 11g in a Project
Before enabling Oracle BAM 11g in your project, you must configure Oracle BAM 11g correctly. See chapter “Configuring Oracle BPMN Process Service Components and Engines" in Administering Oracle SOA Suite and Oracle Business Process Management Suite, for information on how to configure Oracle BAM 11g to work with Oracle BPM.
When you deploy a BPM project, Oracle BAM 11g automatically creates the custom and predefined BAM data objects for that BPM project.
To enable Oracle BAM 11g in a project:
7.9.2 What Happens When You Enable Oracle BAM 11g
When you run a process that has Oracle BAM 11g enabled, the BPMN Service Engine populates Oracle BAM 11g Monitor Express data objects with information about the business indicators measured in that process. The BPMN Service Engine generates this information based on the Sampling Points preference you defined in your project.
If you enable the data target for BAM 11g, then the BAM 11g data objects are automatically created when you deploy the process. To use Monitor Express dashboards you must import the automatically created data objects.
When you deploy the first process a custom business identifier and all the common data objects are created in the recommended/Samples/Monitor Express folder. In the next deployments the common data objects are shared by all process and only a new custom business identifier is created.
For more information, see Developing SOA Applications with Oracle SOA Suite and Monitoring Business Activity with Oracle BAM.