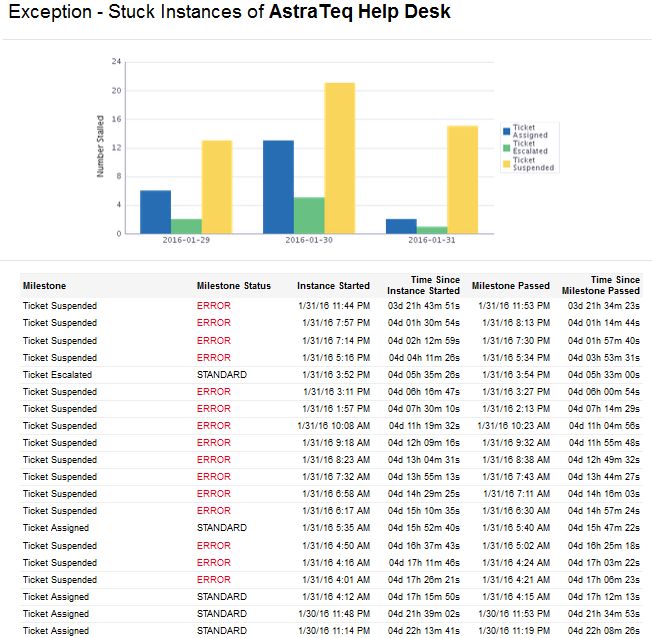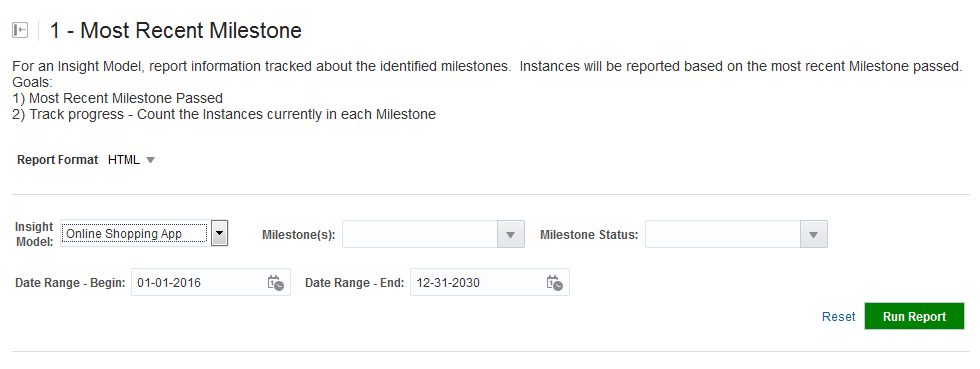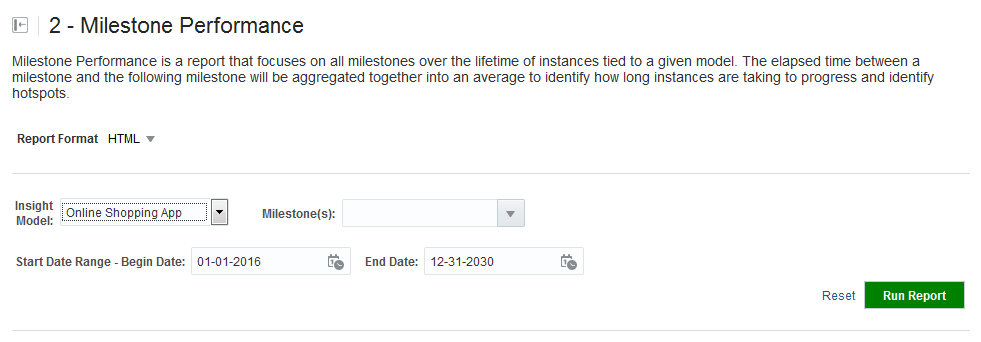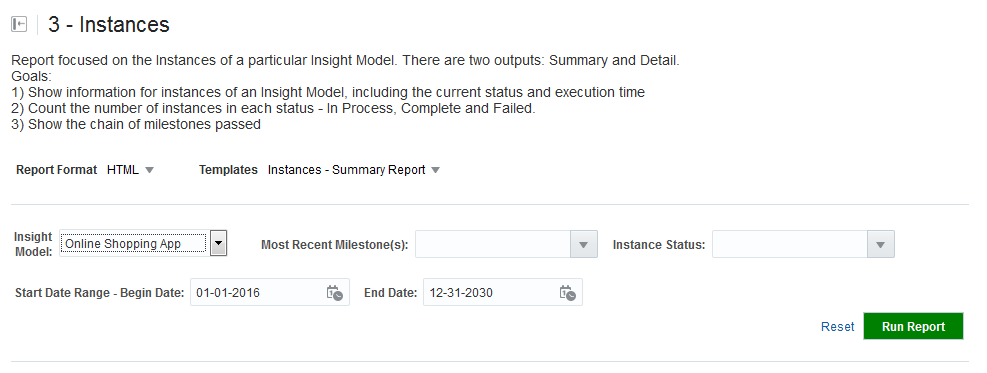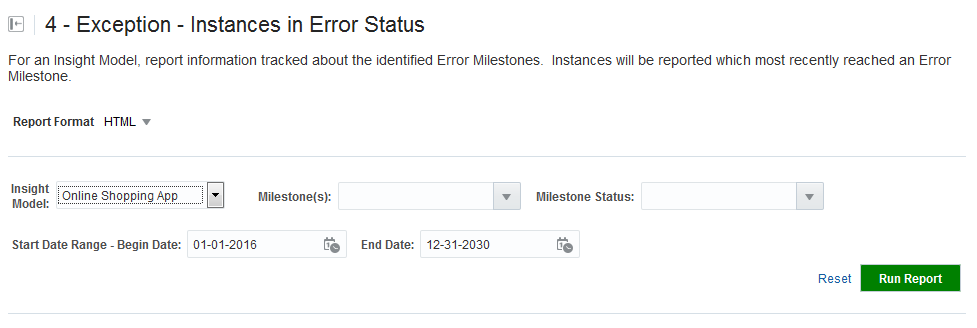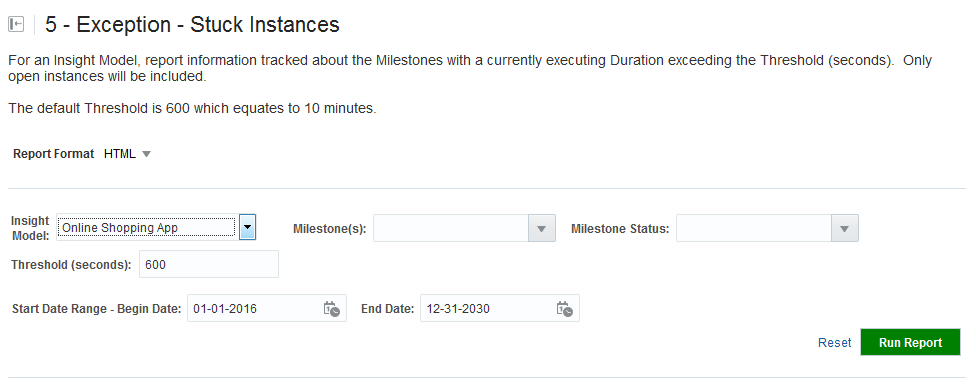5 Working with Reports
Oracle Real-Time Integration Business Insight provides advanced and extensible reporting out of the box. Reporting functionality is provided by the reporting capabilities of Oracle Business Intelligence Enterprise Edition (OBIEE). The Administrator must configure the application to point to a running instance of OBIEE.
The reports include a rich set of functionality including the ability to generate details on healthy instances, determine instances that are stalled or in an error state, and identify milestones that are likely bottlenecks in an integration application.
Note:
Only users with the role InsightModelCreator/InsightExecutive/InsightAdmin can run reports.
For details about reports configuration, see Configuring Reports in Administering Oracle Real-Time Integration Business Insight.
5.1 Default Reports
The out of the box reports available in Oracle Real-Time Integration Business Insight are:
-
Most Recent Milestone report
-
Milestone Performance report
-
Instances report
-
Exception - Stuck Instances report.
For more information about setting up the reports, see Understanding Reports in Administering Oracle Real-Time Integration Business Insight.
5.2 Running Most Recent Milestone Report
Only users with the role InsightModelCreator/InsightExecutive/InsightAdmin can run reports.
The Most Recent Milestone report provides information about instances based on the most recent milestone passed.To run the Most Recent Milestone report:
Figure 5-2 Most Recent Milestone Report
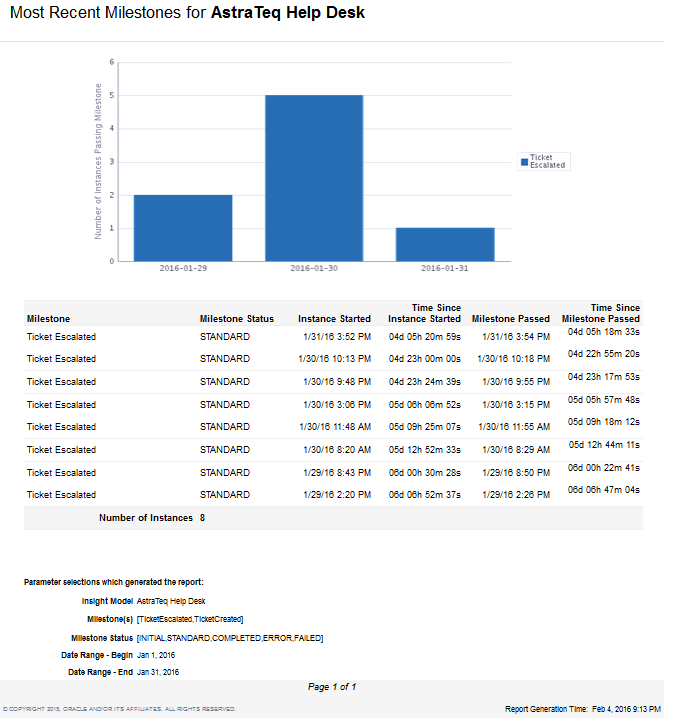
5.3 Running Milestone Performance Report
Note:
Only users with the role InsightModelCreator/InsightExecutive/InsightAdmin can run reports.
To run the Milestone Performance report:
Figure 5-4 Milestone Performance Report
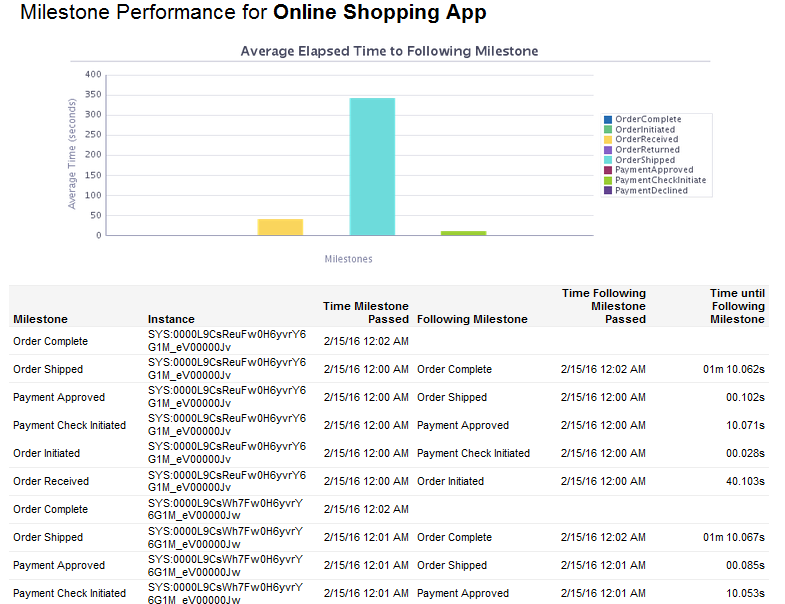
5.4 Running Instances Report
The Instances report focuses on the Instances of a particular Insight Model. The report can show the Summary or Detail views.
Only users with the role InsightModelCreator/InsightExecutive/InsightAdmin can run reports.
To run the Instances report:
Figure 5-6 Instances Report
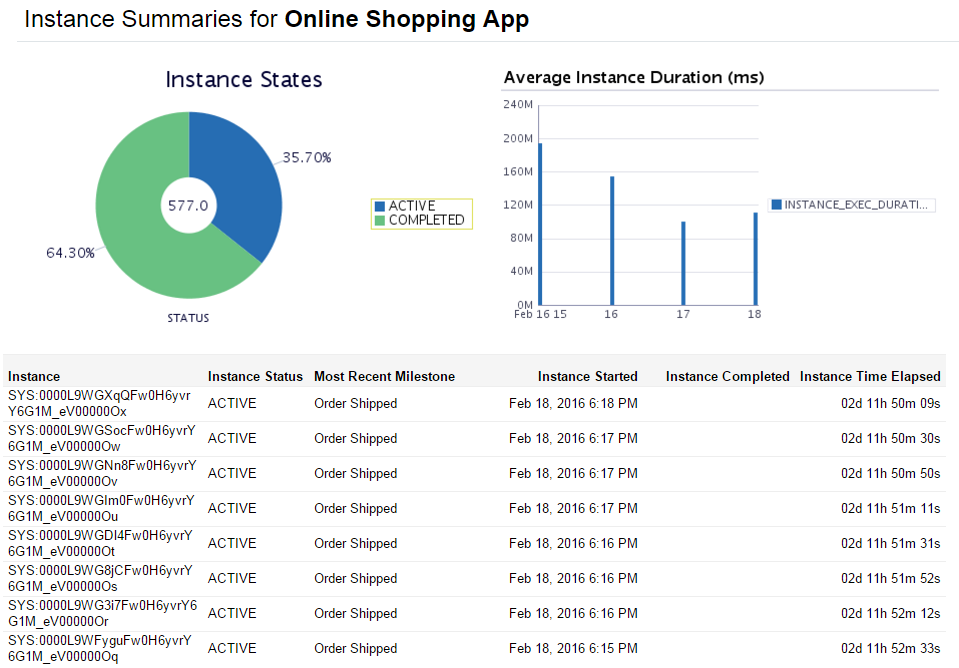
5.5 Running Exception - Instances in Error Status Report
The Exception - Instances in Error Status report provides information tracked about the identified error milestones. The instances which have reached an error milestone most recently are reported.
Only users with the role InsightModelCreator/InsightExecutive/InsightAdmin can run reports.
To run the Exception - Instances in Error Status report:
Figure 5-8 Exception - Instances in Error Status Report
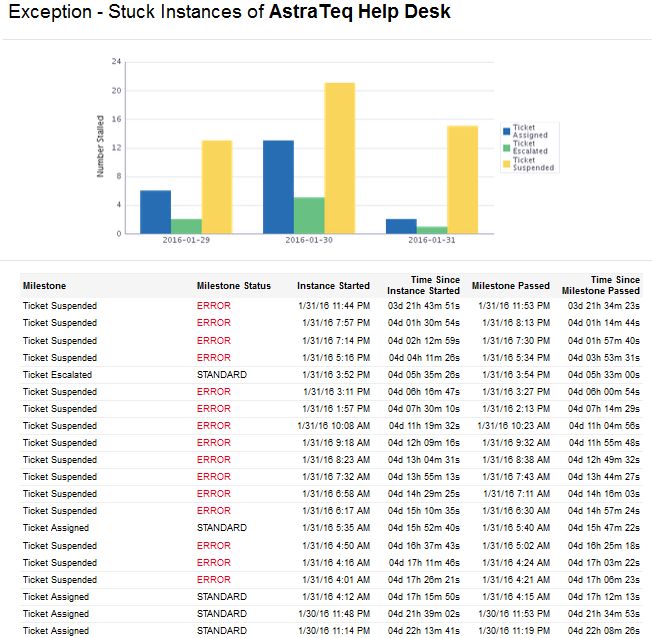
5.6 Running Exception - Stuck Instances Report
The Exception - Stuck Instances report provides information tracked about the milestones with a currently executing duration exceeding the Threshold (seconds). Only open instances are included in the report.
Only users with the role InsightModelCreator/InsightExecutive/InsightAdmin can run reports.
To run the Exception - Stuck Instances report:
Figure 5-10 Exception - Stuck Instances Report