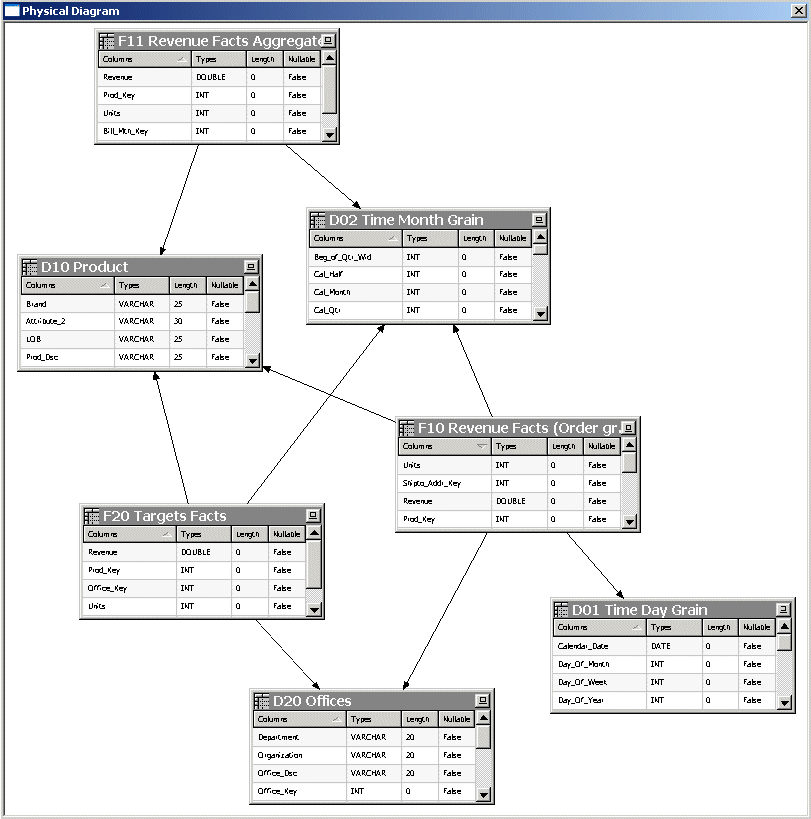Working with the Physical Diagram
In the Oracle BI Administration Tool, you can open the Physical Diagram view to access a graphical model of tables and joins.
Note:
The Physical Diagram is typically used with relational and XML sources rather than multidimensional sources. Although the Physical Diagram view for a multidimensional source does display a denormalized table representation of a cube table, the primary means of working with a multidimensional physical model is by working in the physical tree using dimensions, hierarchies, and columns.
To access the Physical Diagram, right-click an object in the Physical layer tree view such as a physical database or table, and select Physical Diagram. Then, select one of the following options:
-
Selected Object(s) Only. Displays only the selected objects. Joins appear only if they exist between the objects that you select.
-
Object(s) and Direct Joins. Displays the selected objects and any tables that join to the objects that you select.
-
Object(s) and All Joins. Displays the selected objects, and each object that is related directly or indirectly to the selected object through some join path. If all the objects in a schema are related, then using this option diagrams every table, even if you only select one table.
Note:
The Physical Diagram displays only physical tables and joins. It does not display other Physical layer objects, such as connection pools, physical hierarchies, or levels.
The image shows the Physical Diagram.
You can also open the Physical Diagram by selecting one or more objects in the tree view and clicking the Physical Diagram button on the toolbar:
Only the objects you selected appear. Joins appear only if they exist between the selected objects. Joins are represented by a line with an arrow at the "one" end of the join.
To help you better understand the model's logical-to-physical mappings, you can view the physical objects that are associated with a particular logical object by selecting one or more business models, logical tables, or logical table sources in the Business Model and Mapping layer tree view and clicking the Physical Diagram button on the toolbar. Only physical objects that are related to the objects you selected appear. You can view the same information by right-clicking a logical object and selecting Objects and Direct Join(s) within Business Model from the Physical Diagram submenu. You can also choose one of the other Physical Diagram display options.
To add tables to the Physical Diagram, leave the Physical Diagram window open and right-click the table or tables you want to add. Then, select Physical Diagram and choose one of the display options.
Additional options are available in the right-click menu for the graphical tables and joins displayed in the Physical Diagram. For example, you can delete objects or view their properties, or you can add related objects using the right-click options Add Direct Joins, Add Tables Joined to Whole Selection, and Add All Joins. You can also select Find in Tree View to locate a particular object in the Physical layer tree view in the right pane, or check out objects in online mode.
You can also right-click an object in the Physical Diagram view and select Hide to hide particular objects in the diagram. Note that this effect is temporary and does not persist.
Use the Print and Print Preview options on the File menu to manage printing options for the Physical Diagram. You can also use the Print option on the toolbar.