Anwendung und Gateway von EPM System zu Oracle Identity Cloud Services hinzufügen
Um die headerbasierte Authentifizierung einzurichten, müssen Sie Oracle Enterprise Performance Management System als Enterprise-Anwendung erstellen.
EPM System als Enterprise-Anwendung in Oracle Cloud Identity Console hinzufügen
So fügen Sie EPM System als Enterprise-Anwendung hinzu:
- Greifen Sie als Domainadministrator auf Oracle Cloud Identity Console zu.
- Navigieren Sie in einem Browser zu
https://www.oracle.com/cloud/sign-in.html. - Geben Sie Ihren Oracle Fusion Cloud EPM-Accountnamen ein.
- Geben Sie auf der Oracle Fusion Cloud EPM-Accountanmeldeseite Ihren Benutzernamen und Ihr Kennwort ein, und klicken Sie auf Anmelden.
- Klicken Sie im Slide-in-Menü auf Benutzer und anschließend auf die Option für die primäre Identität.
- Klicken Sie auf die Option für die Identity-Konsole.
- Navigieren Sie in einem Browser zu
- Fügen Sie EPM System als Enterprise-Anwendung hinzu.
- Klicken Sie im Slide-in-Menü auf Anwendungen.
- Klicken Sie auf Hinzufügen, Enterprise-Anwendung.
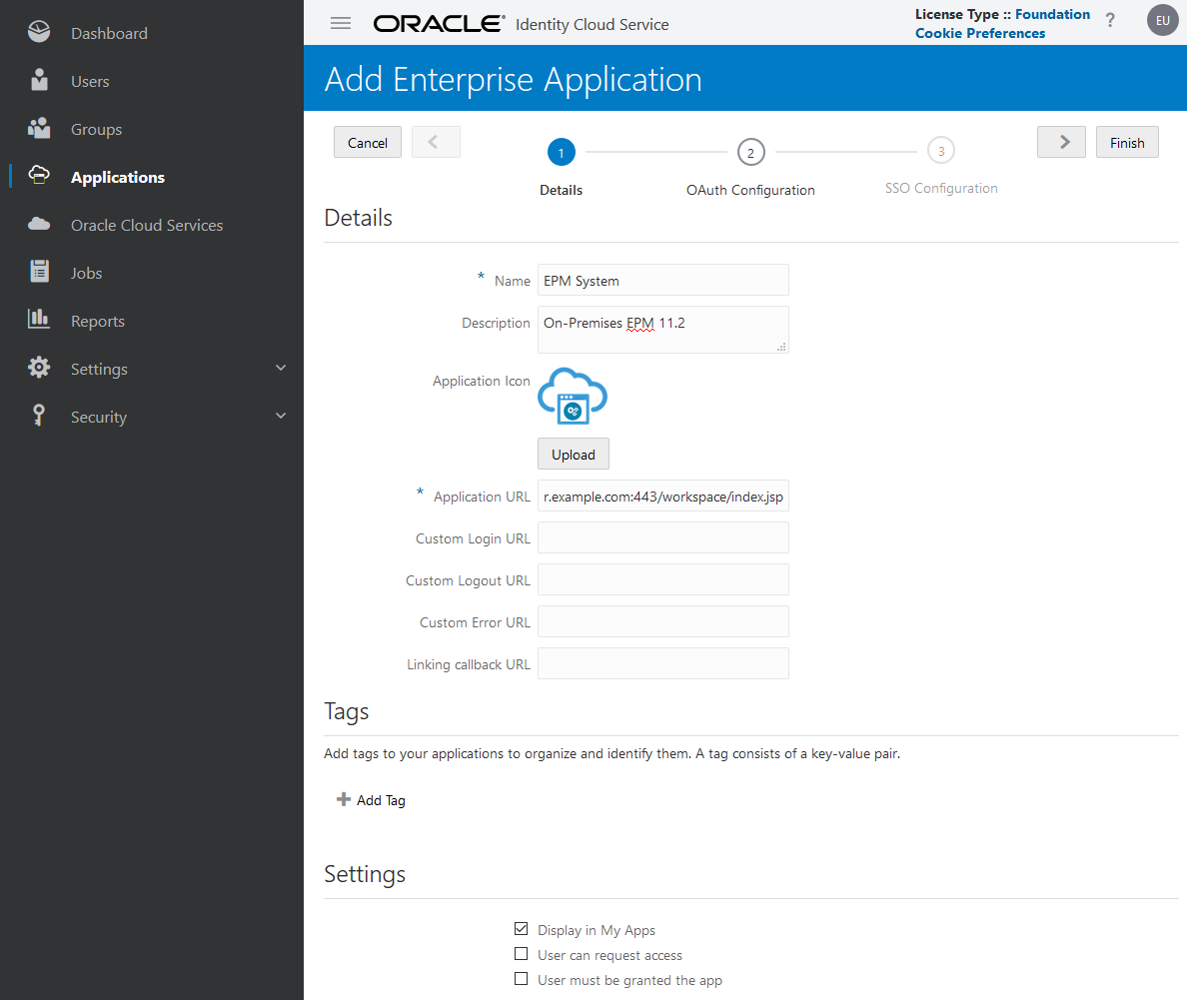
- Fügen Sie Anwendungsdetails hinzu:
- Geben Sie unter Name einen eindeutigen Namen ein, um die Enterprise-Anwendung von EPM System zu identifizieren.
- Geben Sie optional eine Beschreibung ein.
- Laden Sie optional ein Anwendungssymbol für EPM System hoch. Klicken Sie auf Hochladen, um das Symbol auszuwählen und hochzuladen.
- Geben Sie unter Anwendungs-URL die Start-URL ein, an die das Gateway die Benutzer weiterleiten soll. Bei dieser URL handelt es sich um die FQDN des Oracle App-Gateways ergänzt mit
workspace/index.jsp. Bei dieser Ergänzung handelt es sich um den EPM System-Anwendungskontext. - Wählen Sie unter Einstellungen die Option Unter "Meine Apps anzeigen" aus, um die EPM System-Enterprise-Anwendung in der Registerkarte SSO-Konfiguration auf der Seite Meine Apps in Oracle Cloud Identity Console anzuzeigen.
- Klicken Sie auf Weiter.
- Geben Sie SSO-Konfigurationsdetails an.
- Klicken Sie auf SSO-Konfiguration.
- Fügen Sie eine Ressource für die Enterprise-Anwendung hinzu.
Blenden Sie unter SSO-Konfiguration die Option Ressourcen ein.
- Klicken Sie auf Hinzufügen.
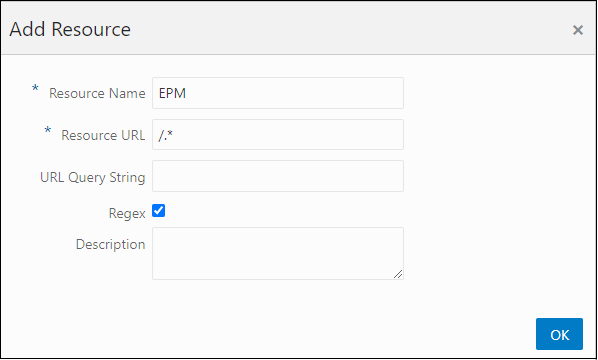
- Geben Sie einen eindeutigen Ressourcennamen an.
- Geben Sie unter Ressourcen-URL den Wert
/.*ein. - Aktivieren Sie das Kontrollkästchen Regulärer Ausdruck.
- Klicken Sie auf OK.
- Blenden Sie unter SSO-Konfiguration die Option Ressourcen ein.
- Klicken Sie auf Hinzufügen.
- Fügen Sie eine Authentifizierungs-Policy hinzu.
Blenden Sie unter SSO-Konfiguration die Option Authentifizierungs-Policy ein.
- Aktivieren Sie die Kontrollkästchen CORS zulassen und Sichere Cookies erforderlich.
- Klicken Sie auf Hinzufügen unter Verwaltete Ressourcen, und definieren Sie Formular oder Zugriffstoken als Authentifizierungsmethode für die SSO-Ressource.
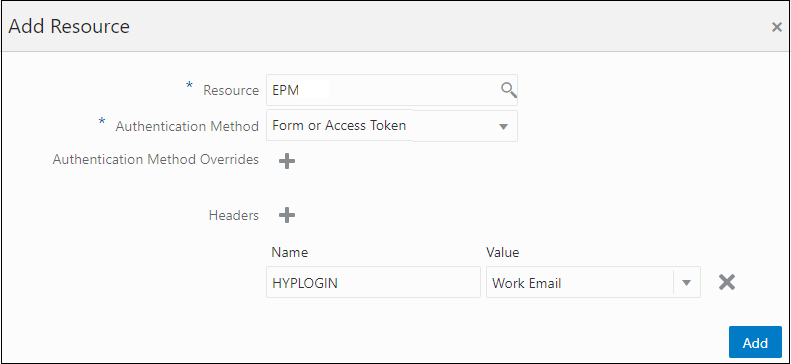
- Wählen Sie unter Ressource die SSO-Ressource aus, die Sie im vorherigen Schritt hinzugefügt haben.
- Blenden Sie Header ein.
- Geben Sie den Namen des HTTP-Headers ein, der in EPM System propagiert wird.
Der Headername für die Standardauthentifizierung lautet
HYPLOGIN. Sie können einen beliebigen Namen verwenden. - Wählen Sie unter Wert die Eigenschaft aus, die EPM System-Benutzer eindeutig identifiziert.
Der Wert dieses Feldes muss mit der Benutzeridentität in EPM System übereinstimmen. Beispiel: Wenn es sich bei der Benutzeridentität in EPM System um die E-Mail-ID handelt, wählen Sie den Wert für die geschäftliche E-Mail-Adresse aus.
- Klicken Sie auf Speichern.
- Klicken Sie auf Fertigstellen, um die Enterprise-Anwendung zu erstellen.
- Klicken Sie auf Aktivieren, um die Anwendung zu aktivieren.
- Registrieren Sie das App-Gateway, und richten Sie den Host und die Anwendung für EPM System ein.
- Klicken Sie im Slide-in-Menü auf Sicherheit, App-Gateways.
- Klicken Sie auf Hinzufügen.
- Geben Sie unter Details einen eindeutigen Namen für das Gateway sowie eine optionale Beschreibung ein.
- Klicken Sie auf Weiter, um das Fenster "Hosts" zu öffnen.
- Fügen Sie einen App-Gateway-Host für EPM System hinzu.
- Klicken Sie im Fenster "Hosts" auf Hinzufügen.
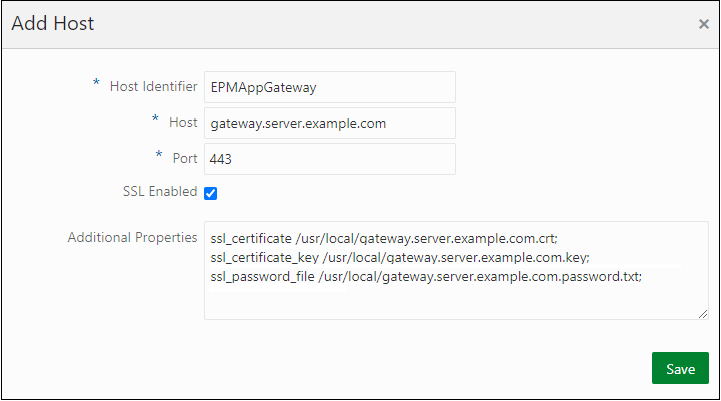
- Geben Sie unter Host-ID den Wert
EPMAppGatewayein. - Geben Sie unter Host den vollständig qualifizierten Domainnamen des Computers ein, der den App-Gateway-Server hostet, z.B.
gateway.server.example.com. - Geben Sie unter Port den Port ein, auf dem der App-Gateway-Server auf HTTPS-Anforderungen antwortet.
- Aktivieren Sie das Kontrollkästchen SSL-fähig.
- Geben Sie unter Zusätzliche Eigenschaften Folgendes ein:
- Standort des SSL-Zertifikats
- Schlüssel für das SSL-Zertifikat
- SSL-Kennwortdatei (sofern benötigt)
- Klicken Sie auf Speichern.
- Klicken Sie auf Weiter, um das Fenster "Anwendungen" zu öffnen.
- Klicken Sie im Fenster "Hosts" auf Hinzufügen.
- Fügen Sie dem App-Gateway die Enterprise-Anwendung von EPM System hinzu.
- Klicken Sie unter Anwendungen auf Hinzufügen.
- Wählen Sie unter Anwendung die Enterprise-Anwendung von EPM System aus, die Sie Oracle Cloud Identity Console zuvor hinzugefügt haben.
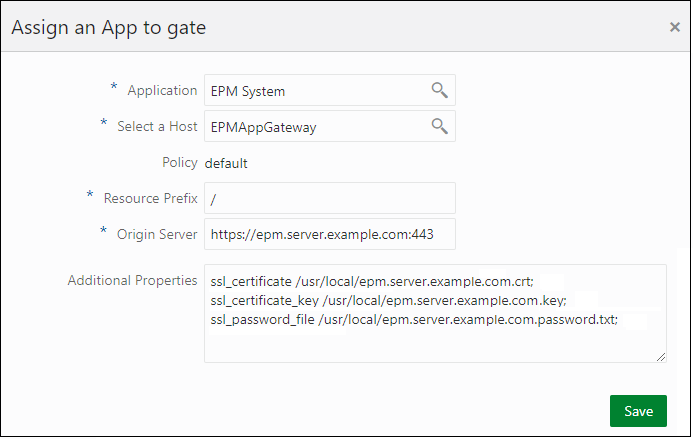
- Wählen Sie unter Host auswählen den Wert
EPMAppGatewayaus (dies ist der EPM System-Host, den Sie dem App-Gateway hinzugefügt haben). - Geben Sie unter Ressourcenpräfix den Wert
/ein, um alle Anforderungen an den EPM System-Host weiterzuleiten. - Geben Sie im Bereich für den Ursprungsserver den vollständig qualifizierten Domainnamen des Computers ein, der Oracle Hyperion Enterprise Performance Management Workspace hostet. Geben Sie außerdem die Portnummer ein, die EPM Workspace verwendet.
- Klicken Sie auf Speichern.
- Notieren Sie sich die Client-ID und das Client Secret des App-Gateways. Sie benötigen diese Werte zum Einrichten des App-Gateways.
- Klicken Sie im Slide-in-Menü auf Sicherheit, App-Gateways.
- Klicken Sie auf den Namen des Gateways, das Sie für die Enterprise-Anwendung von EPM System hinzugefügt haben.
- Kopieren Sie die Client-ID (eine alphanumerische Zeichenfolge) in einen Texteditor.
- Klicken Sie auf Secret anzeigen, um den Code für das Client Secret anzuzeigen.
- Kopieren Sie das Client Secret (eine alphanumerische Zeichenfolge) in einen Texteditor.
- Speichern Sie die Textdatei.
Note:
Der App-Gateway-Server muss nach jeder Aktualisierung der Konfiguration von Oracle Identity Cloud Services neu gestartet werden. Informationen zum Starten und Stoppen des App-Gateway-Servers finden Sie unter App-Gateway starten und stoppen.