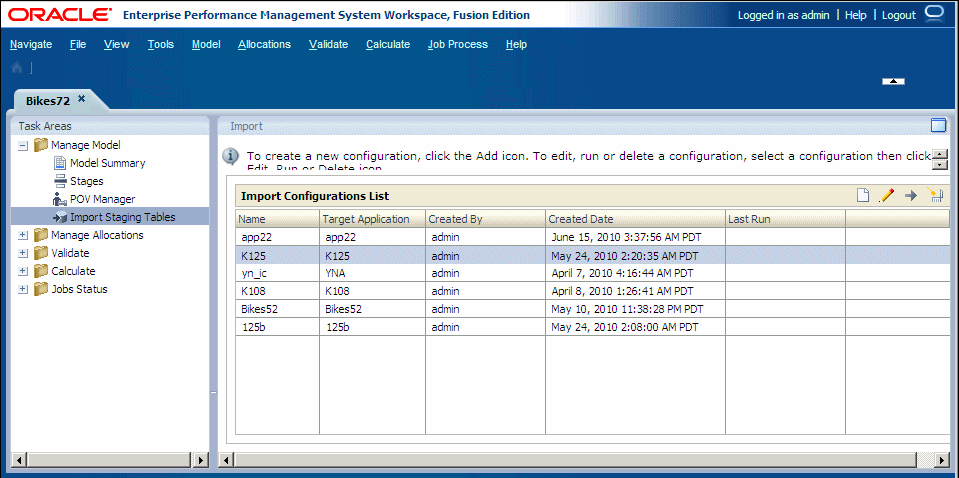Importkonfigurationen erstellen
Daten können nur importiert werden, wenn verschiedene Elemente verfügbar sind.
-
Eine Quelldatenbank und ihre zugewiesenen Staging-Tabellen und -Daten.
-
Eine Zielanwendung zum Empfangen der Daten.
-
Eine Importkonfiguration zum Definieren der zu importierenden Tabellen und Daten. Die Importkonfiguration kann mehrmals verwendet werden.
Erwägen Sie für die Optimierung des Imports das Erstellen separater Konfigurationen für verschiedene Sets von Informationen. Durch die Verwendung kleinerer Importgruppen können Sie die Importdauer verkürzen und sich wiederholende Aktualisierungen statischer Informationen vermeiden. Beispiel: Sie möchten ggf. Modellelemente für eine Importkonfiguration folgendermaßen gruppieren:
-
Selten geändert: POV und Stufen.
-
Häufig geändert: Treiber, Treiberauswahl, Treiberausnahmen, Zuweisungen, Zuweisungsregelauswahl und Berechnungsregeln.
Führen Sie die Konfiguration nach ihrer Erstellung aus, um die Daten in die Anwendung zu importieren:
So erstellen Sie Importkonfigurationen: