Zuweisungen erstellen
Oracle empfiehlt, dass Sie alle Zuweisungen für einen Prozess oder eine Umlage der Reihe nach erstellen, um sicherzustellen, dass alle Elemente aufgenommen werden. Nachdem Sie alle Zuweisungen erstellt haben, wird die Modellstruktur validiert, um sicherzustellen, dass keine relevante Treiberauswahl fehlt.
So erstellen Sie Zuweisungen:
- Wählen Sie in Oracle Hyperion Enterprise Performance Management Workspace die Optionen Navigieren, Anwendungen, Profitability und dann die Anwendung aus, die Sie anzeigen möchten.
- Wählen Sie in einem geöffneten Modell unter
Aufgabenbereichedie Optionen Umlagen verwalten, Zuweisungen aus. - Wählen Sie im Fenster Zuweisungen einen POV für das ausgewählte Modell aus, und klicken Sie auf POV-Status laden
 .
.
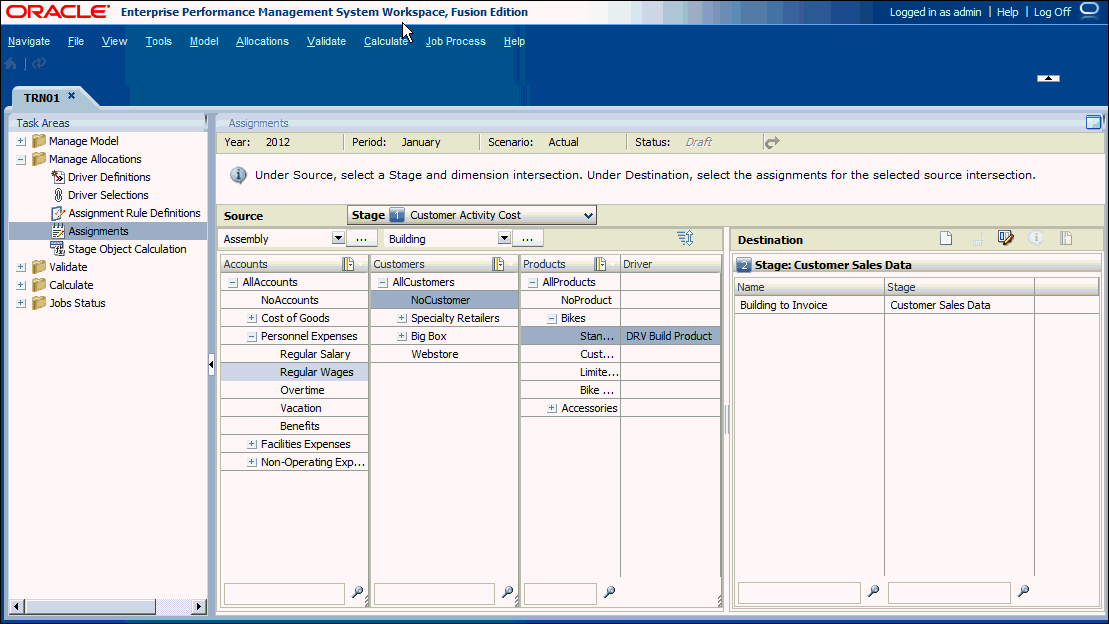
- Wählen Sie unter Quelle ein Element von jeder Dimension aus, um den Kreuzungspunkt für die Quelle der Zuweisung zu erstellen. Die Quellstufe ist vorausgewählt.
Die ersten beiden Dimensionen der Quellstufe werden direkt über den angezeigten Dimensionen angezeigt. Die letzten drei Dimensionen für die Quellstufe werden dagegen mit allen Elementlisten angezeigt.
Hinweis:
Um ein Element in der Hierarchie zu suchen, geben Sie im unteren Bereich der Spalte im Textfeld den Namen des Elements ein, und klicken auf die Schaltfläche "Suchen".
- Optional: Um die im Fenster "Zuweisungen" angezeigten Dimensionen neu anzuordnen, klicken Sie auf Dimensionen neu ordnen
 .
.
Verschieben Sie die Dimensionen mit den Pfeiltasten nach oben oder nach unten, bis sie in der gewünschten Reihenfolge angezeigt werden, und klicken Sie auf OK. Um die ursprüngliche Reihenfolge wiederherzustellen, klicken Sie auf Standardreihenfolge.
- Optional: Wählen Sie unter Ziel die Option Elementauswahl
 aus, um die Liste der verfügbaren Ziele zu filtern:
aus, um die Liste der verfügbaren Ziele zu filtern:
- Wählen Sie Filtern
 aus, um das Dialogfeld "Filtern" anzuzeigen.
aus, um das Dialogfeld "Filtern" anzuzeigen. - Geben Sie die Filterkriterien in "Name" oder "Stufe" ein, und klicken Sie auf OK.
Geben Sie den exakten Namen der erforderlichen Elemente ein. Alternativ können Sie ein angehängtes Sternchen (*) als Platzhalter verwenden, um einen Elementbereich auszuwählen, oder mit einem angehängten Fragezeichen (?) ein einzelnes Zeichen auswählen. Beispiel: Um alle Zielzuweisungsregeln zu suchen, deren Name mit dem Buchstaben "M" beginnt, geben Sie "M*" in das Feld "Name" ein. Die Eingabe des Sternchens vor dem Buchstaben funktioniert nicht (Beispiel: "*M").
- Wählen Sie Filtern
- Klicken Sie unter Ziel auf Zuweisungsregelverwaltung öffnen
 .
.
Informationen zum Hinzufügen mehrerer Zuweisungsregeln finden Sie unter Mit dem Masseneditor arbeiten.
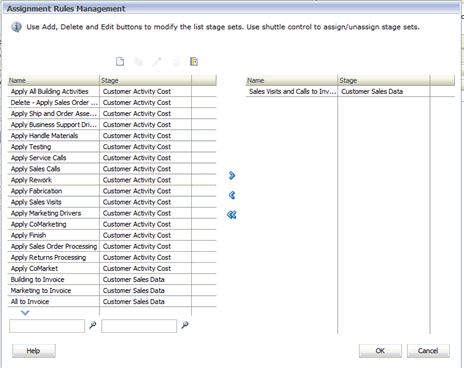
- Klicken Sie im Fenster Zuweisungsregeln - Verwaltung auf Neue Zuweisungsregel hinzufügen
 . Informationen hierzu finden Sie unter Zuweisungsregeln erstellen.
. Informationen hierzu finden Sie unter Zuweisungsregeln erstellen.
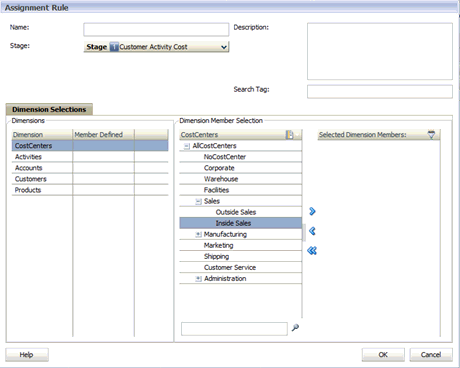
- Geben Sie im Fenster Zuweisungsregel die Details für die neue Zuweisungsregel ein:
-
Geben Sie unter Name den Namen für die neue Zuweisungsregel ein.
-
Wählen Sie unter Stufe die Stufe aus.
-
Optional: Geben Sie unter Beschreibung eine kurze Beschreibung zum Zweck der neuen Zuweisungsregel ein.
-
Optional: Geben Sie ein Suchtag ein, um eine spätere Suche nach der Zuweisungsregel zu vereinfachen.
-
- Verschieben Sie unter Dimensionen und Dimensionsauswahl die Dimensionselemente mit den Pfeiltasten in die Spalte Ausgewählte Dimensionselemente.
- Optional: So filtern Sie die Zielstufe in der Registerkarte "Datenfilter":
- Wählen Sie unter Stufe die Zielstufe aus.
Die Registerkarte "Datenfilter" wird angezeigt.
- Klicken Sie auf die Registerkarte Datenfilter.

- Wählen Sie in der Registerkarte Datenfilter unter Spalten die Dimension aus, die für die Zuweisungsregel verwendet werden soll.
Die Filteranweisung wird im rechten Fenster angezeigt. Beispiel: SELECT from Customer Zone Weight.
- Optional: Um einen Standardfiltertyp zu erstellen, doppelklicken Sie auf das Feld des gewünschten Filters, um die Parameter für den Filter anzugeben:
-
Wählen Sie unter Vorgang den zu verwendenden Vorgangstyp aus, z.B. <, >, Equal, Not Equal.
-
Doppelklicken Sie auf das Feld unter Wert, um den entsprechenden Wert einzugeben.
-
Doppelklicken Sie auf das Feld unter Bedingung, und wählen Sie "OR" oder "AND" aus der Dropdown-Liste aus, um weitere Filteranweisungen anzuhängen.
-
- Optional: Um einen benutzerdefinierten Filter zu erstellen, klicken Sie auf Benutzerdefinierten Filter verwenden. Eine Filteranweisung mit einem leeren Bearbeitungsfenster wird angezeigt. Geben Sie dort eine mathematisch und syntaktisch korrekte SQL-Formel ein.
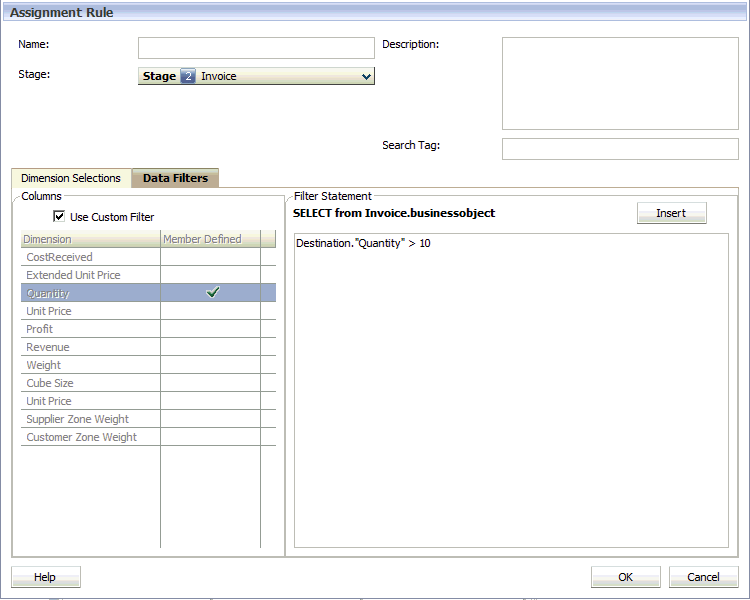
- Wählen Sie unter Stufe die Zielstufe aus.
- Klicken Sie auf OK.
- Wählen Sie im Dialogfeld Zuweisungsregeln - Verwaltung mit den Pfeiltasten Stufensets aus, und klicken Sie auf OK.
Die Spalte "Ziel" wird mit den ausgewählten Stufensets ausgefüllt.