Neue Modelldatenregistrierung erstellen
Sie müssen die externe Tabelle angeben, die Sie als Datenquelle für die "Detailed Profitability"-Anwendung verwenden möchten, einen neuen Tabellennamen anwenden und den gewünschten Tabellentyp auswählen.
Externe Tabellen können horizontal oder vertikal ausgerichtet werden. Für Quellstufentabellen können Sie den Typ oder die Ausrichtung für die Tabelle angeben, die Sie registrieren. Ziel- und Lookup-Tabellen können nicht geändert werden und werden nur horizontal dargestellt.
So erstellen Sie eine neue Tabelle für die Modelldatenregistrierung:
- Wählen Sie in Oracle Hyperion Enterprise Performance Management Workspace die Optionen Navigieren, Anwendungen, Profitability und dann die Anwendung aus, die Sie anzeigen möchten.
- Wählen Sie unter Aufgabenbereiche die Optionen Modell verwalten, Modelldatenregistrierung aus.
Das Fenster "Modelldatenregistrierung" wird angezeigt.
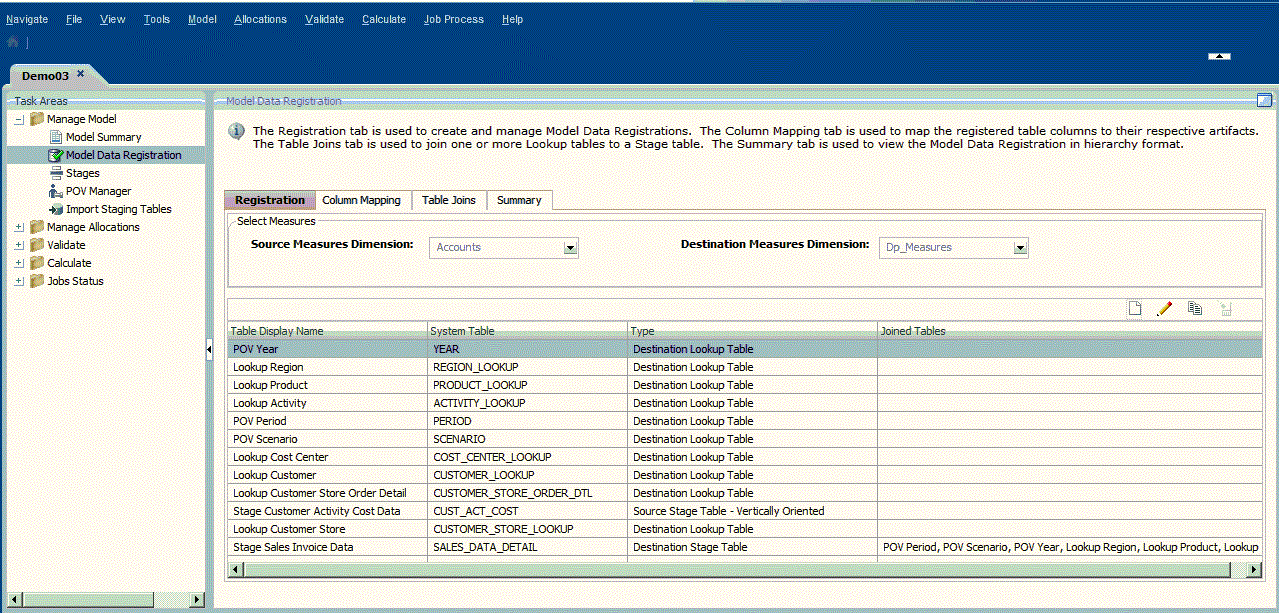
- Wählen Sie in der Registerkarte Registrierung unter Kennzahlen auswählen eine Measures-Dimension in der Dropdown-Liste für die Quell-Measures-Dimension und die Ziel-Measures-Dimension aus.
Sie können für alle Stufen dieselbe Measures-Dimension auswählen oder für jede Stufe eine andere Measures-Dimension auswählen.
-
Alle registrierten Quellstufentabellen und die damit verbundenen Lookup-Tabellen verwenden die Quell-Measures-Dimension.
-
Alle registrierten Zielstufentabellen und die damit verbundenen Lookup-Tabellen verwenden die Ziel-Measures-Dimension.
Nur Business-Dimensionen können als Quell- oder Ziel-Measures-Dimension verwendet werden. Sie können keine Alias-, keine Attribute- und keine nicht verwaltete Dimension verwenden.
Achtung:
Nach der Auswahl von Kennzahlen für die Quell- und Zielstufen können diese nicht mehr geändert werden, solange die Modelldatenregistrierungen oder Treiber vorhanden sind.
-
- Klicken Sie in der Registerkarte Registrierung auf die Schaltfläche zum Hinzufügen einer neuen Tabelle.

Schritt 1: Der Assistent für die Auswahl der Tabelle wird angezeigt.
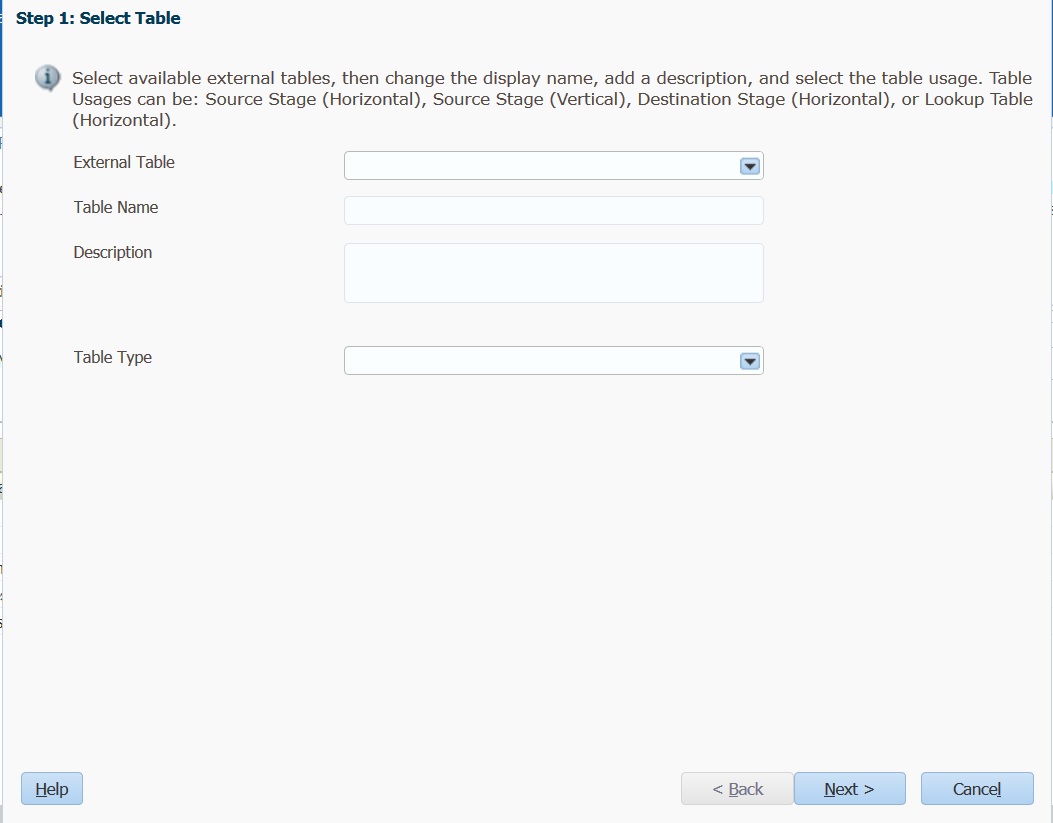
- Wählen Sie unter Externe Tabelle den Namen der vorhandenen Tabelle oder Ansicht aus, die Sie als Datenquelle verwenden möchten. In dieser Liste werden alle externen Tabellen angezeigt, für die der Benutzer Lese- oder Schreibzugriff hat.
Registrieren Sie Tabellen und Spalten, die ausschließlich Großbuchstaben, Zahlen und "_"oder "$" in ihren Namen verwenden. Alle Tabellen und Spalten mit ungültigen Namen werden nicht zur Auswahl angezeigt.
- Geben Sie unter Tabelle einen benutzerfreundlichen Namen für die registrierte Tabelle ein.
- Optional: Geben Sie eine kurze Beschreibung des Zweckes oder Inhalts der Tabelle ein.
- Wählen Sie unter Tabellentyp den Tabellentyp und die Ausrichtung für die zu registrierende Tabelle aus:
-
Quellstufentabelle - Horizontal ausgerichtet – Kennzahlen werden in separaten Spalten in der Tabelle gespeichert. Dabei ist für jede Kennzahl eine eigene Spalte vorgesehen.
-
Quellstufentabelle - Vertikal ausgerichtet – Kennzahlen werden in separaten Zeilen in der Tabelle gespeichert. Der Kennzahlwert befindet sich in einer Spalte, und die Kennzahlbezeichnung befindet sich in der Spalte für die Measures-Dimension.
-
Zielstufentabelle
-
Quell-Lookup-Tabelle
-
Ziel-Lookup-Tabelle
Hinweis:
Welche Lookup-Tabellentypen verfügbar sind, hängt von den in der Registerkarte Registrierung ausgewählten Kennzahlen ab. Wenn zwei separate Measures-Dimensionen registriert sind, stehen zwei Tabellentypen zur Auswahl (Quell-Lookup-Tabelle und Ziel-Lookup-Tabelle).
Wenn dieselben Measures-Dimensionen ausgewählt sind, steht nur ein Tabellentyp zur Auswahl (Lookup-Tabelle).
-
- Klicken Sie auf Weiter.
Schritt 2: Das Fenster "Spalten auswählen" wird angezeigt.
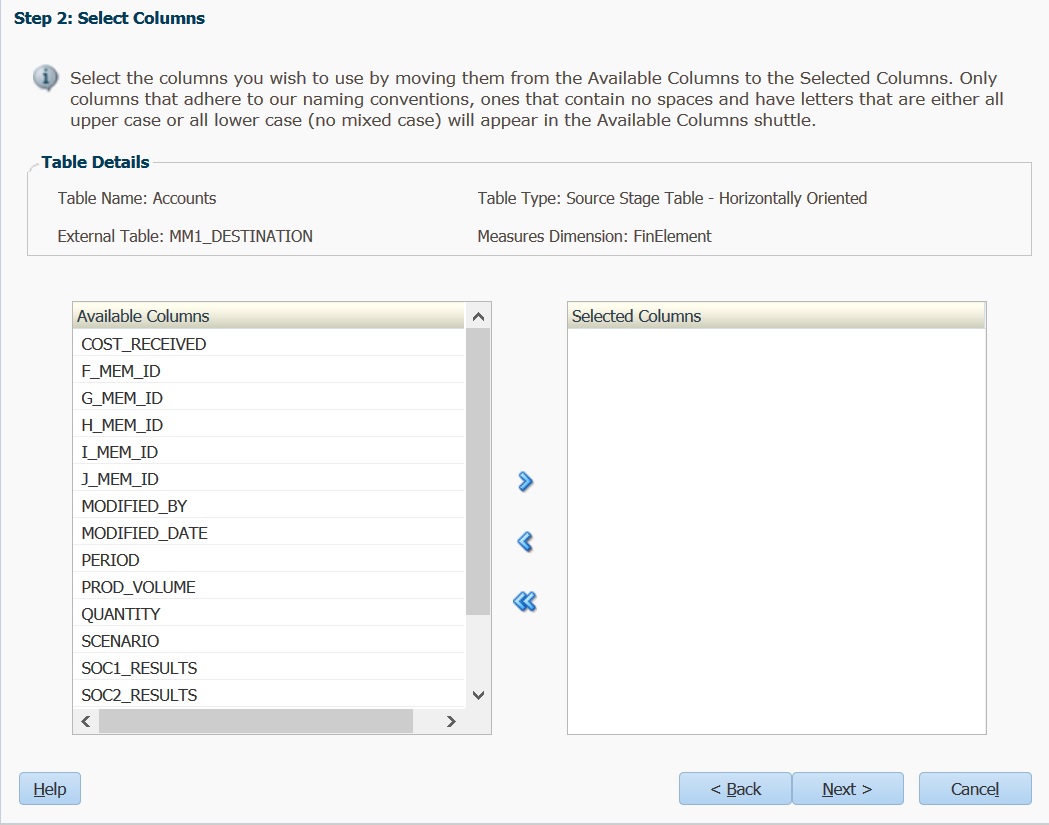
- Wählen Sie unter Verfügbare Spalten die Spalten in der Tabelle aus, die Sie gerade für die Verwendung in der endgültigen Tabelle registrieren, und klicken Sie auf die Pfeilschaltflächen zum Hinzufügen
 , um die Auswahl in die Liste Ausgewählte Spalten zu verschieben.
, um die Auswahl in die Liste Ausgewählte Spalten zu verschieben.
Sie können mehrere Spalten gleichzeitig in der Liste auswählen:
-
Um einen zusammenhängenden Spaltenbereich auszuwählen, drücken Sie die UMSCHALTTASTE und wählen die erste und letzte Spalte im Bereich aus.
-
Um mehrere, nicht nebeneinander liegende Spalten auszuwählen, drücken Sie STRG, und wählen Sie einzelne Spalten in der Liste aus.
Hinweis:
Registrieren Sie Tabellen und Spalten, die ausschließlich Großbuchstaben, Zahlen und "_"oder "$" in ihren Namen verwenden. Alle Tabellen und Spalten mit ungültigen Namen werden nicht zur Auswahl angezeigt.
-
- Klicken Sie auf Weiter.
Schritt 3: Das Fenster "Spalten zuordnen" wird mit den Details der ausgewählten Tabelle angezeigt.

- Ordnen Sie unter Spaltentypen auswählen die Spalten unter Ausgewählte Spalten den verfügbaren Spaltentypen zu:
-
POV-Dimension
-
Dimension
-
Nicht verwaltete Dimension
-
Kennzahl
-
Audit: Zuletzt geändert von
-
Audit: Zuletzt geändert
-
- Klicken Sie auf Weiter.
Schritt 4: Fenster "Spezielle Spalten umbenennen" wird angezeigt und enthält alle nicht verwalteten Dimensionen sowie Audit-Dimensionen, wie IDs, Datumsangaben, Audit usw. Wenn Sie nicht über nicht verwaltete Dimensionen oder Audit-Dimensionen verfügen, ist die Liste leer.
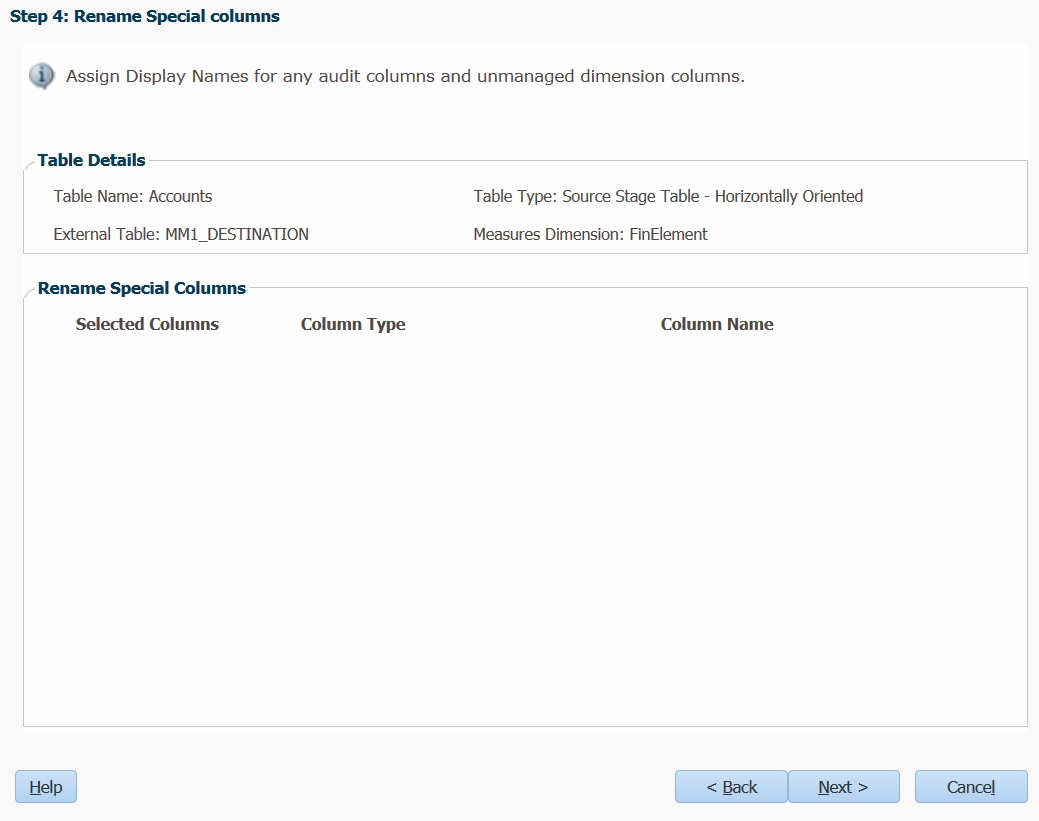
- Optional: Geben Sie den neuen benutzerfreundlichen Namen, der den zuvor ausgewählten nicht verwalteten Dimensionen und Audit-Dimensionen zugewiesen werden soll, unter Spaltenname ein. Diese Namen erleichtern die Verwendung der Dimensionen.
- Klicken Sie auf Weiter.
Schritt 5: Das Fenster "Dimensionsspalten zuordnen und umbenennen" wird angezeigt.
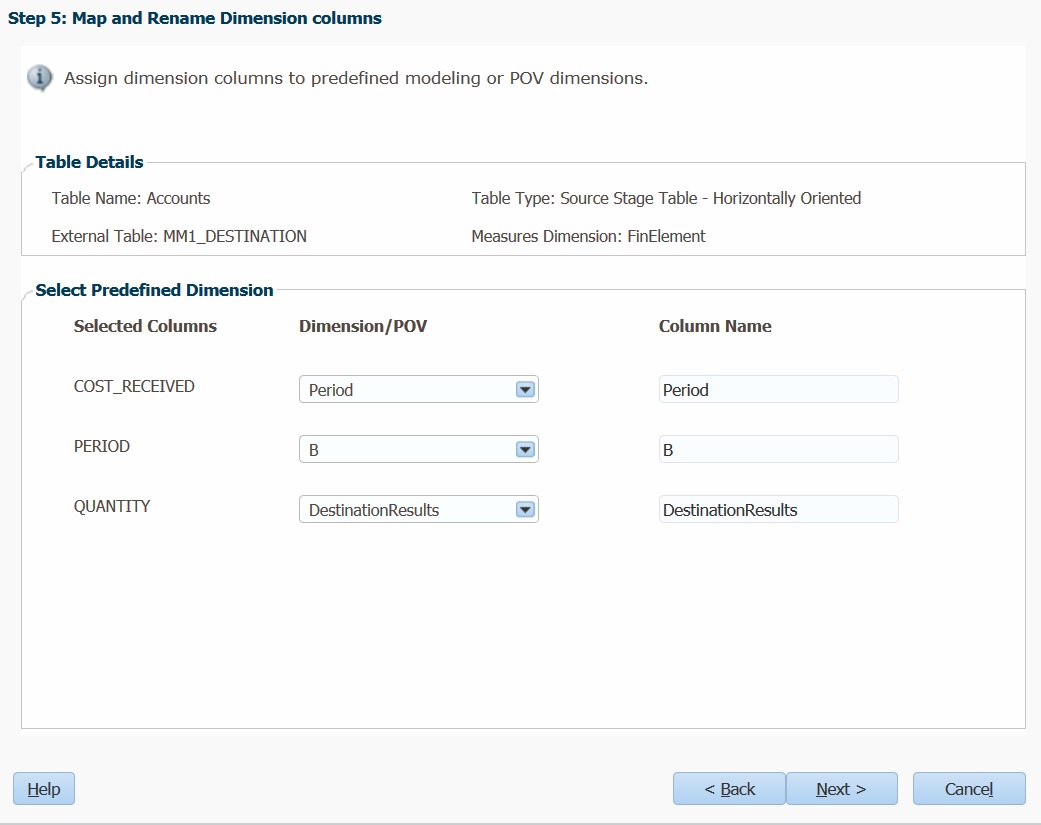
- Ordnen Sie unter Dimension/POV alle Spalten als verwalteten POV oder verwaltete Dimension den vorhandenen Dimensionen zu. Die ausgewählte Option "Dimension/POV" wird automatisch unter Spaltenname angezeigt. Sie können diesen Wert bei Bedarf ändern.
- Klicken Sie auf Weiter.
Schritt 6: Das Fenster "Kennzahlenspalten zuordnen und umbenennen" wird angezeigt.
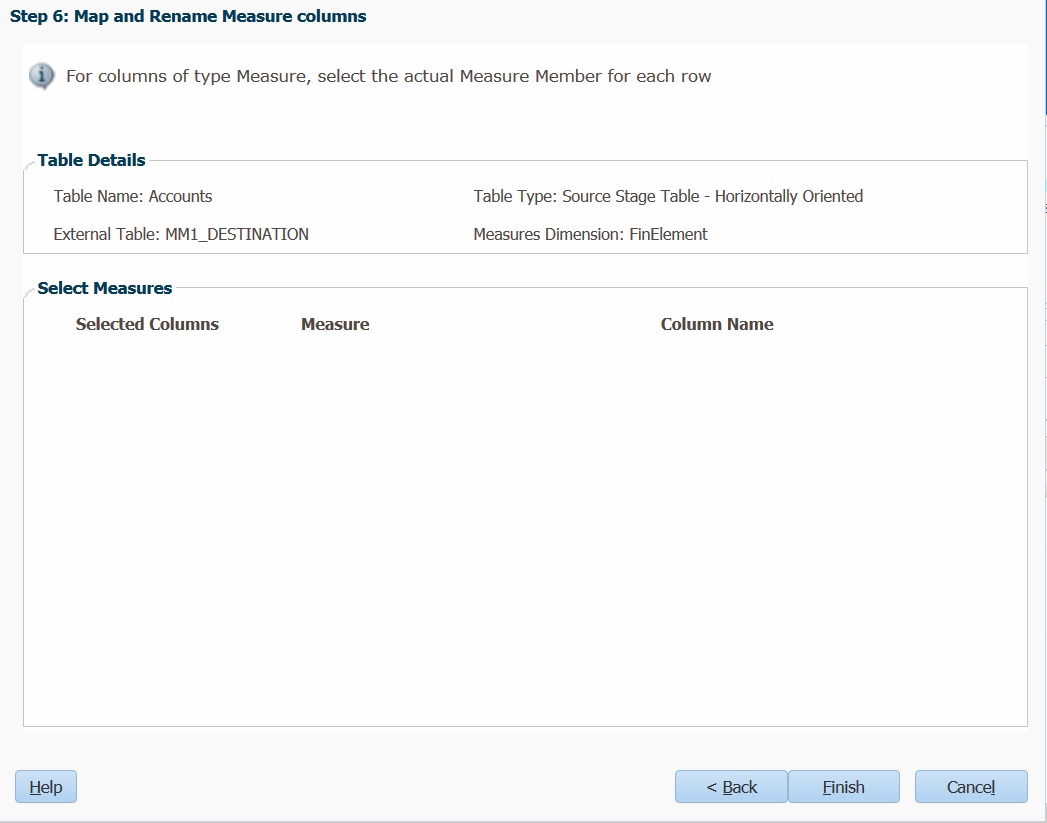
- Wählen Sie unter Kennzahl für Kennzahlenspalten das Ist-Measure-Element für jede Zeile aus. Die ausgewählte Kennzahl wird automatisch unter Spaltenname angezeigt. Sie können diesen Wert bei Bedarf ändern.
- Klicken Sie auf Fertig stellen.
Die Tabelle wird registriert und in der Liste registrierter Tabellen in der Registerkarte Registrierung angezeigt.