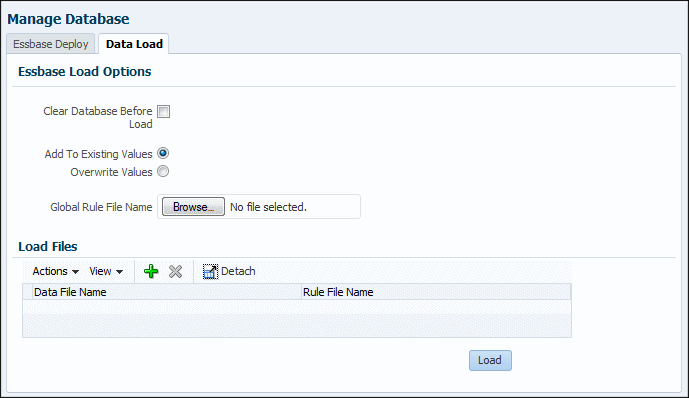Laden von Daten in Essbase
Administratoren und andere Benutzer mit entsprechender Berechtigung können mit Oracle Essbase Administration Services Daten in Oracle Essbase laden. Zu ladende Dateien enthalten in der Regel Eingabedaten wie umzulegende Beträge und Treiberinformationen. Sie können auch Regeldateien laden, anhand derer Essbase Datenquellwerte verarbeitet, die in Essbase-Datenbanken geladen werden.
Die Formate zu ladender Dateien sind dieselben wie für die Administration Services-Konsole:
-
Textdatei-Datenobjekt(.txt) - IEssOlapFileObject.TYPE_TEXT
-
Excel-Arbeitsblattdatei-Datenobjekt(.xls) - IEssOlapFileObject.TYPE_EXCEL
-
Regeldateiobjekt(.rul) - IEssOlapFileObject.TYPE_RULES
Informationen zum Erstellen dieser Dateien finden Sie in der Dokumentation Oracle Essbase Administration Services Online Help. Diese ist derzeit unter https://docs.oracle.com/en/ verfügbar (wählen Sie unter "Applications" in der Registerkarte "Enterprise Performance Management" die Dokumentation für die aktuelle Version und anschließend die Registerkarte "Essbase" aus).
So laden Sie mit Oracle Hyperion Profitability and Cost Management Daten in Essbase:
Beispiel 12-1 Anmerkungen
Mindestens der erste Fehler für jede Datei des Ladevorgangs wird in der Datei hpcm.log protokolliert und in der Jobbibliothek angezeigt. Wenn möglich, werden mehrere Fehler pro Datei protokolliert. Der Fehler beschreibt, welche Spalte in welchem Datensatz falsch ist. Ein Fehler wird protokolliert, wenn die Modellstruktur leer ist oder die geladene Datei leer oder gesperrt ist oder die maximale Größe überschreitet (2 GB für Datendateien, 64 KB für Regeldateien) oder wenn die Datendatei einen Fehler enthält. Die Dateien müssen entweder Textdateien oder Microsoft Excel-Dateien sein. Dateinamen dürfen nicht länger als 8 Zeichen sein und keine Leerzeichen oder bestimmte andere Zeichen enthalten (darunter ,=.+;[]).
Um Microsoft Excel-Dateien ordnungsgemäß mit einer Regeldatei zu laden, muss vor dem Namen eines numerischen Dimensionselements ein einfaches Anführungszeichen stehen (Beispiel: '2013). Microsoft Excel-Datenquelldateien dürfen keine Formatierung enthalten. Legen Sie für die Farbe die Optionen "Automatisch" und "Keine Füllung" fest, und entfernen Sie alle Einstellungen für die Schriftart, wie z.B. Fett- oder Kursivdruck.