Diagramme in zusammengesetzte Formulare einbetten
Administratoren können zusammengesetzte Formulare so entwerfen, dass die Daten in Abschnitten als Diagramme dargestellt werden. Planer können Drilldowns zur nächsten Ebene durchführen, indem sie auf die unterstrichenen Links oder Diagrammbereiche klicken.
Designvorschläge:
-
Zeigen Sie den oberen Abschnitt als Diagramm und den unteren Abschnitt als Raster an, sodass Planer die Auswirkungen ihrer Dateneingaben im unteren Raster (nach dem Speichern) direkt oben im Diagramm sehen können.
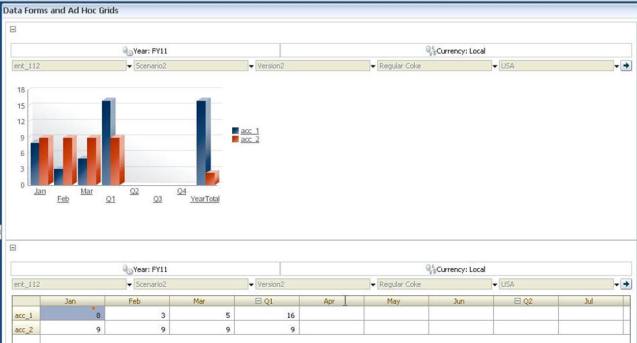
-
Fügen Sie ein Ad-hoc-Raster zweimal hinzu: einmal als Raster und einmal als Diagramm. Daraufhin können Benutzer Ad-hoc-Vorgänge (wie Vergrößern, Pivotieren zu und Behalten) im Raster durchführen und die Änderungen im Diagramm anzeigen.
-
Erstellen Sie Dashboards. Beispiel:
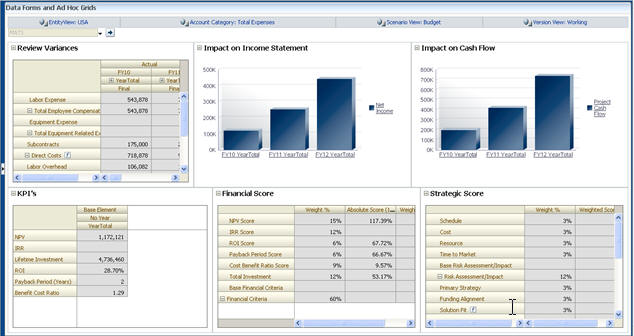
So betten Sie Diagramme in zusammengesetzte Formulare ein: