Adición de aplicación y puerta de enlace de EPM System a Oracle Identity Cloud Services
Para configurar una autenticación basada en cabecera, debe establecer Oracle Enterprise Performance Management System como aplicación empresarial.
Agregue EPM System como aplicación empresarial en la consola de Oracle Cloud Identity
Para agregar EPM System como aplicación empresarial:
- Acceda a la consola de Oracle Cloud Identity como administrador de dominio.
- Mediante un explorador, vaya a
https://www.oracle.com/cloud/sign-in.html. - Introduzca su nombre de cuenta de Oracle Fusion Cloud EPM.
- En la página de inicio de sesión de la cuenta de Oracle Fusion Cloud EPM, introduzca su nombre usuario y contraseña y, a continuación, haga clic en Iniciar sesión.
- En el Cajón de navegación, haga clic en Usuarios y, a continuación, en Identitidad (principal).
- Haga clic en Consola de identidad.
- Mediante un explorador, vaya a
- Agregue EPM System como aplicación empresarial.
- En el Cajón de navegación, haga clic en Aplicaciones.
- Haga clic en Agregar y, a continuación, en Aplicación empresarial.
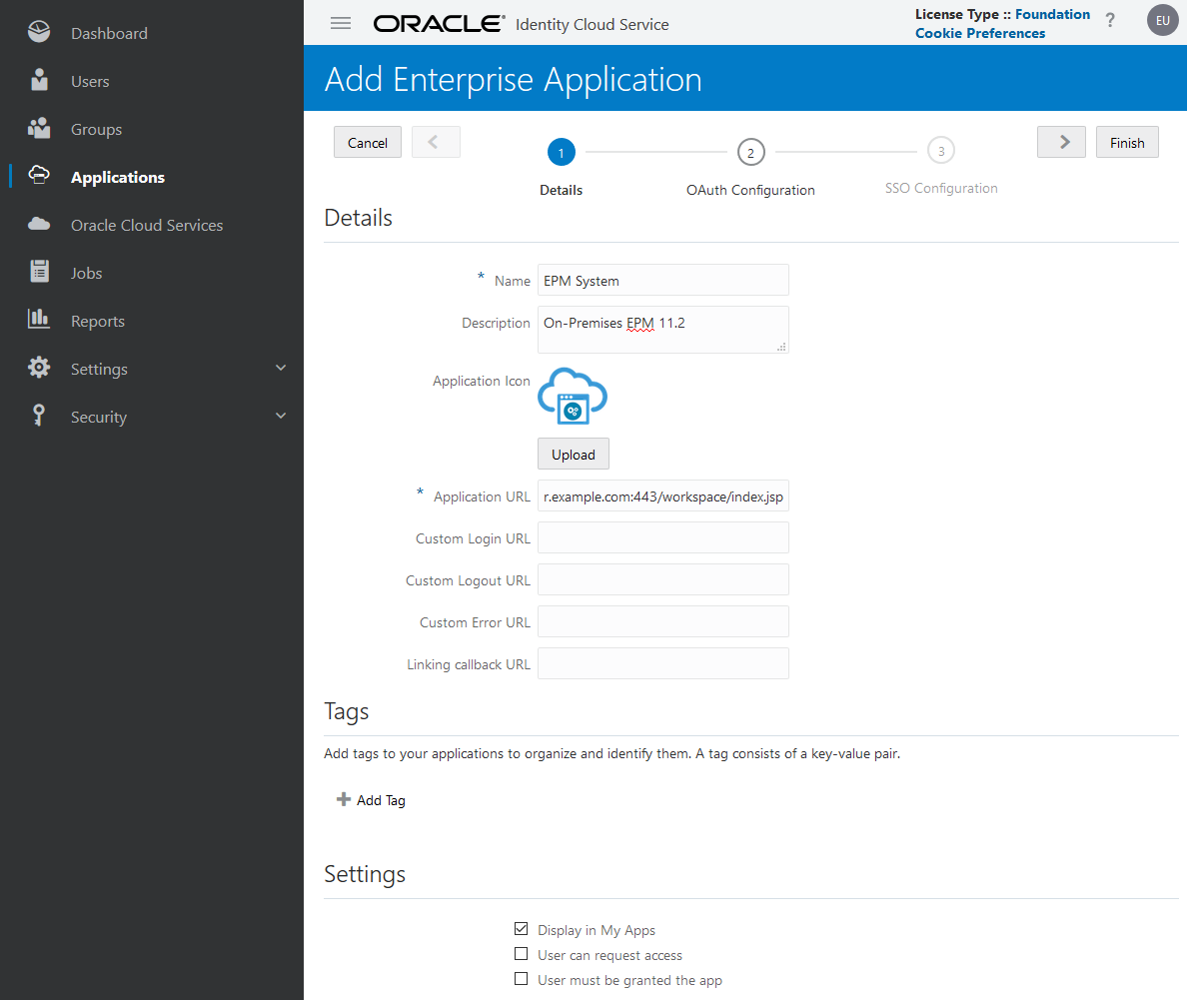
- Agregue detalles de la aplicación:
- En Nombre, introduzca un nombre único para identificar la aplicación empresarial de EPM System.
- Introduzca una descripción (opcional).
- Si lo desea, cargue un icono de aplicación para EPM System. Haga clic en Cargar para seleccionar y cargar el icono.
- En la URL de aplicación, introduzca la URL de inicio a la que la puerta de enlace debe redirigir los usuarios. Esta URL es el FQDN de Oracle App Gateway agregado a
workspace/index.jsp, que es el contexto de la aplicación EPM System. - En Configuración, seleccione Mostrar en mis aplicaciones para mostrar la aplicación empresarial EPM System en el separador Configuración de inicio de sesión único de la página Mis aplicaciones en la consola de Oracle Cloud Identity.
- Haga clic en Siguiente.
- Especifique los detalles de configuración del inicio de sesión único.
- Haga clic en Configuración de inicio de sesión único.
- Agregue un recurso para la aplicación empresarial.
En Configuración de inicio de sesión único, amplíe Recursos.
- Haga clic en Agregar.
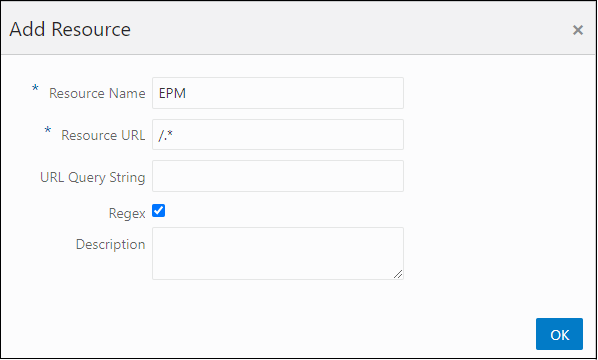
- Especifique un nombre de recurso único.
- En Recurso de URL, introduzca
/.*. - Seleccione la casilla de verificación Expresión regular.
- Haga clic en Aceptar.
- En Configuración de inicio de sesión único, amplíe Recursos.
- Haga clic en Agregar.
- Agregue la política de autenticación.
En Configuración de inicio de sesión único, amplíe Política de autenticación.
- Seleccione las casillas de verificación Permitir CORS y Requerir cookies seguras.
- Haga clic en Agregar en Recursos administrados y defina Token de acceso o Formulario como el método de autenticación para el recurso de inicio de sesión único.
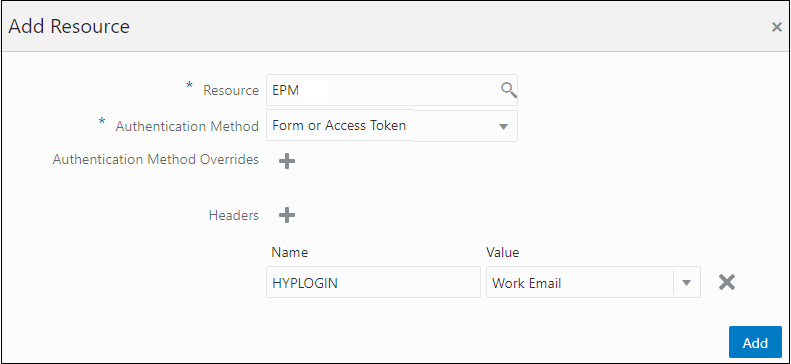
- En Recurso, seleccione el recurso de inicio de sesión que haya agregado en el paso anterior.
- Amplíe Cabeceras.
- Introduzca el nombre de la cabecera HTTP que se propagará a EPM System.
El nombre de cabecera de autenticación por defecto es
HYPLOGIN. Puede utilizar el nombre que desee. - En Valor, seleccione la propiedad que identifique de forma exclusiva a los usuarios de EPM System.
El valor de este campo debe coincidir con la identidad del usuario en EPM System. Por ejemplo, si la identidad del usuario en EPM System es el ID de correo electrónico, seleccione Correo electrónico de trabajo como valor.
- Haga clic en Guardar.
- Haga clic en Finalizar para crear la aplicación empresarial.
- Haga clic en Activar para activar la aplicación.
- Registre una puerta de enlace de aplicación y configure el host y la aplicación para EPM System.
- En el Cajón de navegación, haga clic en Seguridad y, a continuación, en Puertas de enlace de aplicaciones.
- Haga clic en Agregar.
- En Detalles, introduzca un nombre único para la puerta de enlace y una descripción opcional.
- Haga clic en Siguiente para abrir la pantalla Hosts.
- Agregue un host de App Gateway para EPM System.
- En la pantalla Hosts, haga clic en Agregar.
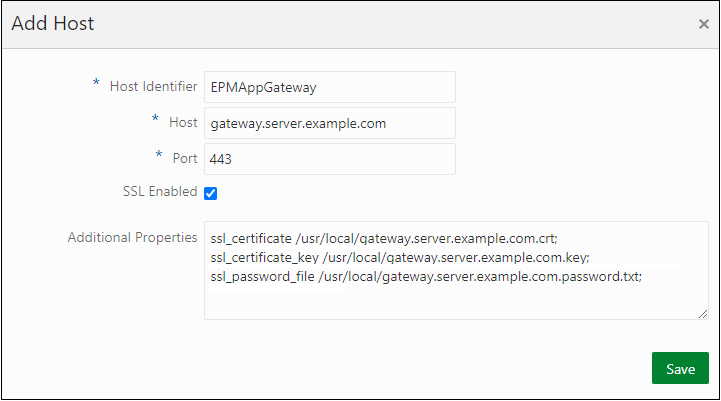
- En Identificador de host, introduzca
EPMAppGateway. - En Host, introduzca el nombre de dominio totalmente cualificado del equipo que aloja el servidor de App Gateway. Por ejemplo,
gateway.server.example.com. - En Puerto, introduzca el puerto en el que el servidor de App Gateway responde a las solicitudes HTTPS.
- Seleccione la casilla de verificación SSL activado.
- En Propiedades adicionales, introduzca lo siguiente:
- Ubicación de certificado SSL
- Clave de certificado SSL
- Archivo de contraseña SSL (si es necesario)
- Haga clic en Guardar.
- Haga clic en Siguiente para abrir la pantalla Aplicaciones.
- En la pantalla Hosts, haga clic en Agregar.
- Agregue la aplicación empresarial EPM System a la puerta de enlace de aplicación.
- En Aplicaciones, haga clic en Agregar.
- En Aplicación, seleccione la aplicación empresarial EPM System que haya agregado anteriormente a la consola de Oracle Cloud Identity.
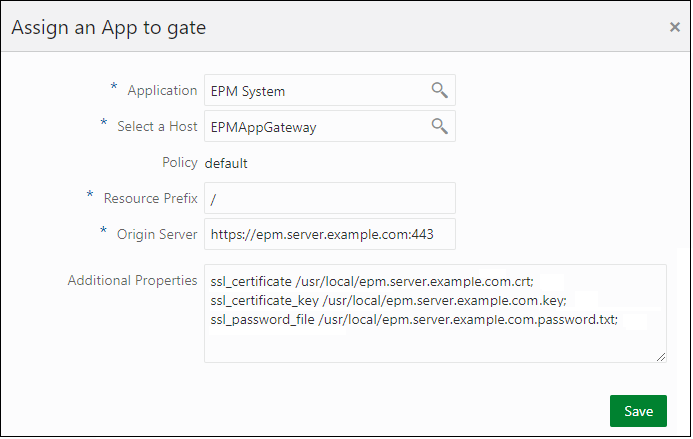
- En Seleccionar un host, seleccione
EPMAppGateway(el host deEPM System que haya agregado a la puerta de enlace de aplicación). - En Prefijo de recurso, introduzca
/para reenviar todas las solicitudes al host de EPM System. - En Servidor de origen, introduzca el nombre de dominio totalmente cualificado del equipo que aloja Oracle Hyperion Enterprise Performance Management Workspace y el número de puerto que utiliza EPM Workspace.
- Haga clic en Guardar.
- Registre el ID y secreto de cliente de la puerta de enlace de aplicación. Se necesitan estos valores para configurar la puerta de enlace de aplicación.
- En el Cajón de navegación, haga clic en Seguridad y, a continuación, en Puertas de enlace de aplicaciones.
- Haga clic en el nombre de la puerta de enlace que haya agregado para la aplicación empresarial EPM System.
- Copie el ID de cliente (una cadena alfanumérica) en un editor de texto.
- Haga clic en Mostrar secreto para mostrar el código secreto de cliente.
- Copie el secreto de cliente (una cadena alfanumérica) en el editor de texto.
- Guarde el archivo de texto.
Note:
El servidor de App Gateway se debe reiniciar cada vez que se realiza una actualización de configuración en Oracle Identity Cloud Services. Para iniciar y para el servidor de App Gateway, consulte la sección sobre inicio y parada de App Gateway.