Ejemplo de formato condicional
En el cuadro de diálogo Formato condicional, seleccione Tipo de cuenta en Condición 1: Si.
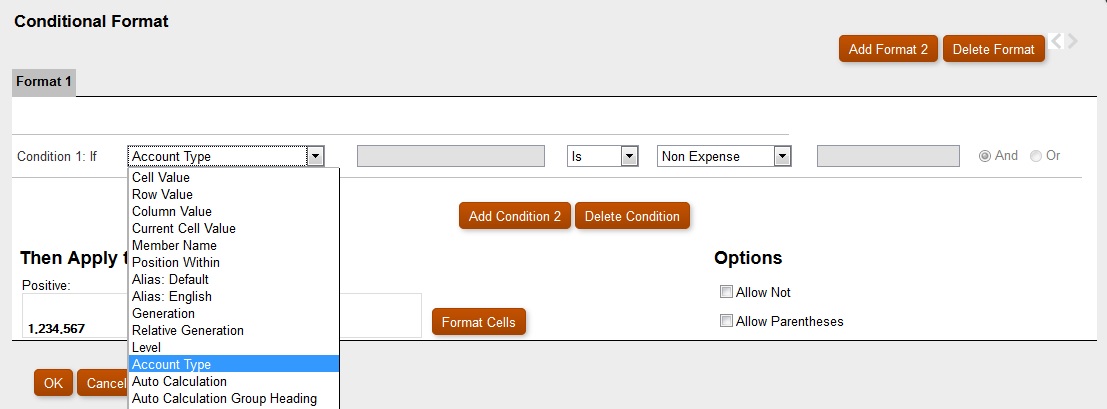
Seleccione Gastos y, a continuación, haga clic en ![]() para aplicar formato de negrita a la celda seleccionada. (Deje el resto de propiedades de fuente sin cambios).
para aplicar formato de negrita a la celda seleccionada. (Deje el resto de propiedades de fuente sin cambios).

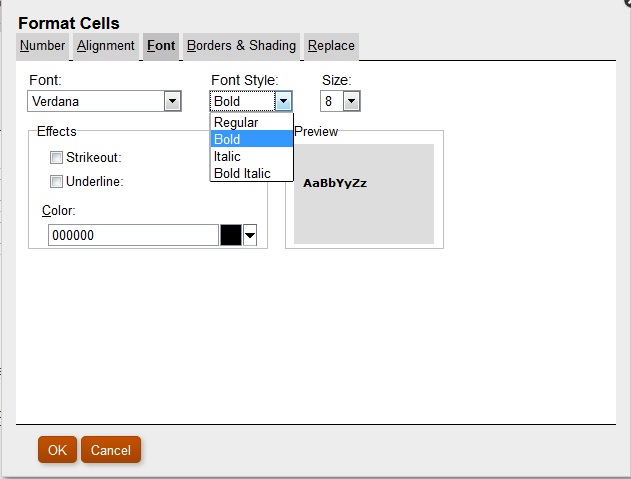
Haga clic en ![]() para agregar una segunda condición. Establezca la sentencia Condición 2: Si en Valor de celda actual. Establezca el valor del operador en > (mayor que), deje el valor de comparación establecido en Valor y establezca el valor numérico en 1000.
para agregar una segunda condición. Establezca la sentencia Condición 2: Si en Valor de celda actual. Establezca el valor del operador en > (mayor que), deje el valor de comparación establecido en Valor y establezca el valor numérico en 1000.
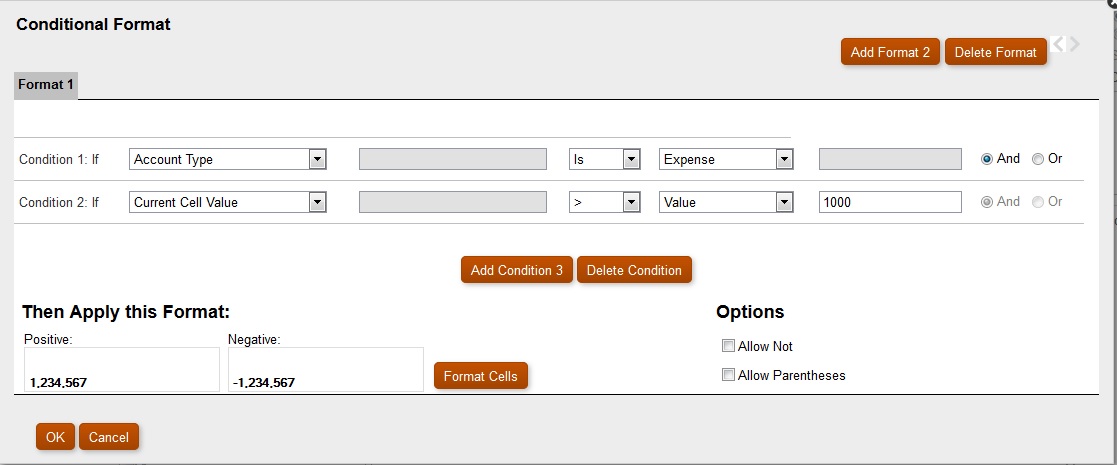
Haga clic en ![]() para agregar otra condición y, a continuación, haga clic en
para agregar otra condición y, a continuación, haga clic en ![]() para establecer el color del fondo en verde cuando la celda Cola tenga un valor < 1000.
para establecer el color del fondo en verde cuando la celda Cola tenga un valor < 1000.
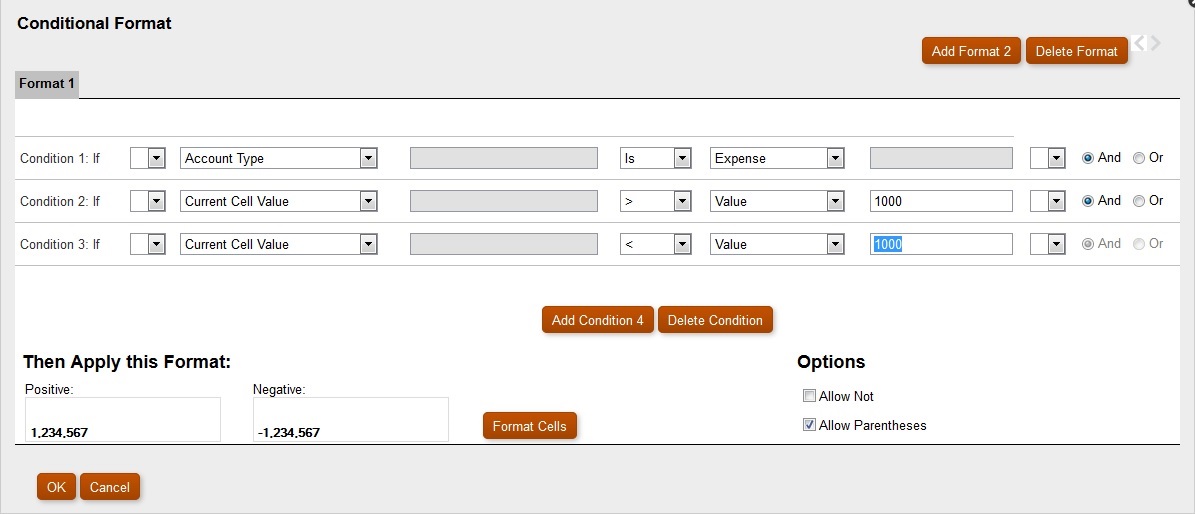
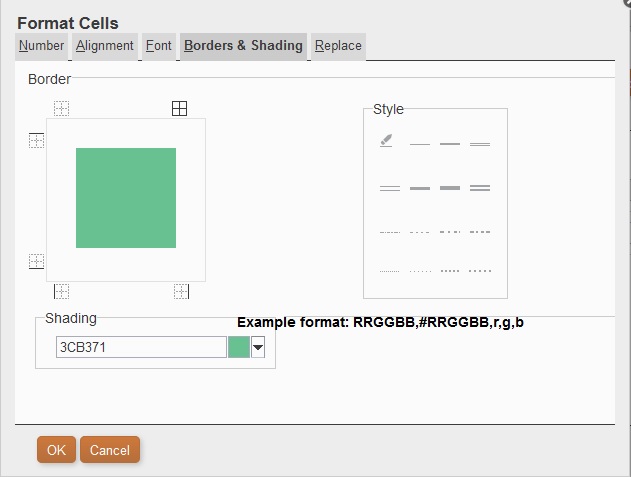
Una vez establecidas las condiciones, puede activar la casilla de verificación Permitir paréntesis.
En el siguiente escenario:
Condition 1 and Condition 3
or
Condition 2 and Condition 3
Si una celda tiene la etiqueta Cola asociada a ella y el valor de celda es < 1000, el fondo se establecerá en verde. Si un nombre de miembro contiene Cola y el valor de celda es < 1000, el fondo se establecerá en verde.