Visualización de tareas en la biblioteca de trabajos de la consola de Aplicaciones de Profitability
En el separador Biblioteca de trabajos se proporciona una lista de todos los trabajos creados en la consola de Aplicaciones de Profitability.
Para ver la Biblioteca de trabajos:
- En Oracle Hyperion Enterprise Performance Management Workspace, seleccioneNavegar, Administrar y, a continuación, Aplicaciones de Profitability.
- Seleccione la pestaña Biblioteca de trabajos (
 ).
).
Figura 3-3 Pantalla Biblioteca de trabajos de la consola de aplicaciones de Profitability
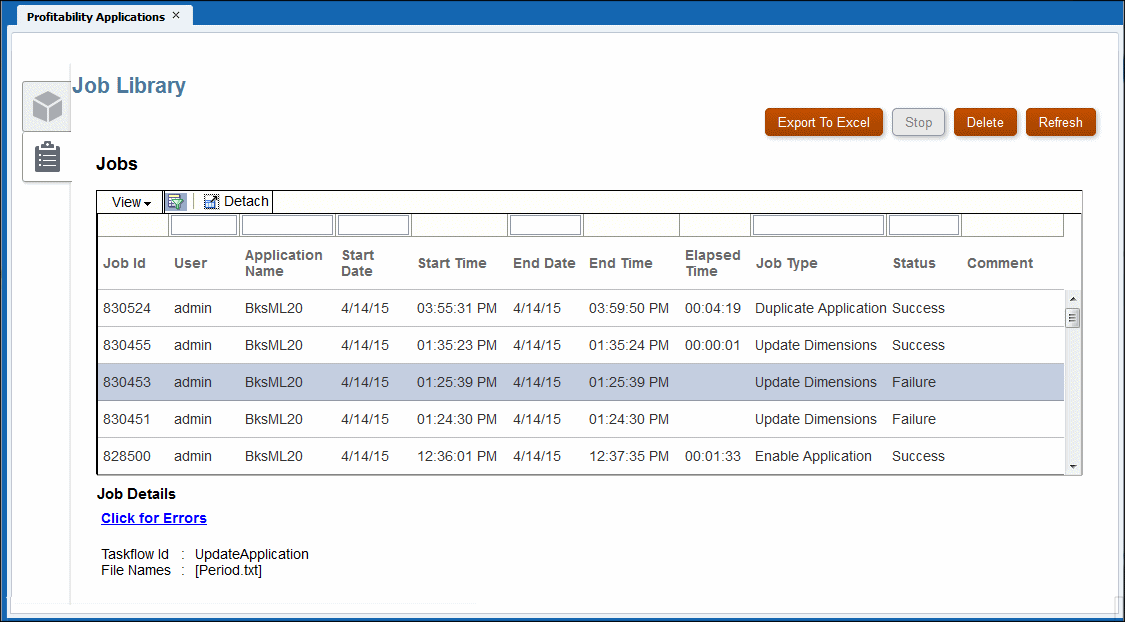
La pantalla Biblioteca de trabajos contiene los siguientes controles:
-
Botón Exportar a Excel: guarda la tabla de la biblioteca de trabajos en un archivo de Microsoft Excel
-
Botón Detener: cancela el trabajo seleccionado
-
Botón Suprimir: elimina el trabajo seleccionado de la tabla de la biblioteca de trabajos
-
Botón Refrescar: actualiza la tabla de la biblioteca de trabajos con la información de trabajo más reciente
-
Menú Ver: permite ocultar, mostrar y reorganizar el orden de las columnas; separar y volver a adjuntar la tabla de la biblioteca de trabajos; mostrar u ocultar las casillas Consulta mediante ejemplo en la parte superior de cada columna
-
Botón Filtrar
 : muestra y oculta las casillas Consulta mediante ejemplo en la parte superior de cada columna
: muestra y oculta las casillas Consulta mediante ejemplo en la parte superior de cada columnaIntroduzca el texto que desea buscar en la casilla Consulta mediante ejemplo para seleccionar las entradas específicas en la tabla de la biblioteca de trabajos.
-
Botón Separar
 : muestra la biblioteca de trabajos en su propia ventana. Haga clic para adjuntarla de nuevo
: muestra la biblioteca de trabajos en su propia ventana. Haga clic para adjuntarla de nuevo
-
- Vea la información de cada trabajo:
-
ID de trabajo es un número de identificación secuencial asignado por el sistema.
-
Usuario identifica el nombre de usuario de la persona que envió la tarea para su procesamiento.
-
Nombre de aplicación muestra el nombre de la aplicación para la que se está ejecutando la tarea.
-
En Fecha/hora de inicio se muestran la fecha y hora a la que se envió el trabajo o a la que se programó su ejecución.
-
Fecha/hora de finalización muestra la fecha y hora a la que se ha detenido el trabajo, se haya realizado con éxito o no.
-
El tiempo trascurrido es la diferencia entre la hora de inicio y la hora de finalización.
-
Tipo de trabajo muestra el tipo de tarea que se está realizando, como Crear aplicación o Actualizar dimensiones.
-
EnEstado se muestra el estado actual del trabajo, como, por ejemplo, En ejecución, Correcto o Error.
-
En Comentario se muestra una nota o detalles introducidos por el usuario sobre un trabajo concreto. El comentario se introduce cuando se envía la tarea.
-
- Opcional: en Detalles del trabajo, revise los detalles de nivel de resumen adicionales sobre el trabajo seleccionado. Los detalles del trabajo incluyen un ID de flujo de tareas y pueden incluir un hipervínculo que permite hacer clic para ver más detalles, como errores o información de análisis de impacto. A través de un hipervínculo, puede guardar la información en un archivo.
Nota:
El valor de ID de flujo de tareas es el ID de tarea generado por el sistema para la tarea concreta, con el formato <nombre de aplicación>:<nombre de tarea><número de flujo de tareas generado>.
Por ejemplo, el número del flujo de tareas generado se puede mostrar como AppMgmt_DeployApplication_D20120824T08520_5ed, donde AppMgmt es el nombre de la aplicación, DeployApplication es la tarea y D20120824T08520_5ed es el ID de instancia del flujo de tareas generado.
- Opcional: si ha utilizado la opción Ver o el botón Filtrar para mostrar las casillas Consulta mediante ejemplo, utilice el cuadro de texto de la parte superior de cada columna para buscar un trabajo introduciendo el texto que desea buscar en la casilla.
- Opcional: si es necesario, haga clic en Detener para terminar la tarea seleccionada con estado En ejecución.
Nota:
Aunque el flujo de tareas se detiene rápidamente después de pulsar el botón, las actividades que afectan a los resultados pueden necesitar más tiempo para garantizar que el estado de los datos es consistente.
Nota:
Tanto la pantalla Biblioteca de trabajos de una aplicación abierta como la pantalla Biblioteca de trabajos de la consola de aplicaciones de Profitability le permiten exportar el historial de trabajos a un archivo de hoja de cálculo de Excel. El archivo exportado se crea con formato .html. Si proporciona al archivo un sufijo .html al guardarlo, puede abrirlo en cualquier explorador, en MS Word, en MS Excel o en otros programas que gestionen archivos .html.