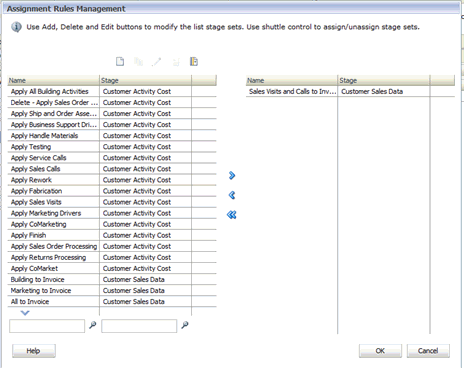Creación de asignaciones
Oracle le recomienda crear todas las asignaciones para un proceso o asignación en secuencia, para asegurarse de que todos los elementos sean capturados. Cuando haya creado todas las asignaciones, la estructura del modelo se valida para verificar que no falten las selecciones del controlador apropiadas.
Para crear asignaciones:
- En Oracle Hyperion Enterprise Performance Management Workspace, seleccione Navegar, Aplicaciones, a continuación, Profitability y, por último, seleccione la aplicación que desea ver.
- En un modelo abierto, en
Áreas de tarea, seleccione Administrar asignaciones y, a continuación, Asignaciones. - En la pantalla Asignaciones, seleccione un PDV para el modelo seleccionado y, a continuación, haga clic en Cargar el estado del PDV
 .
.
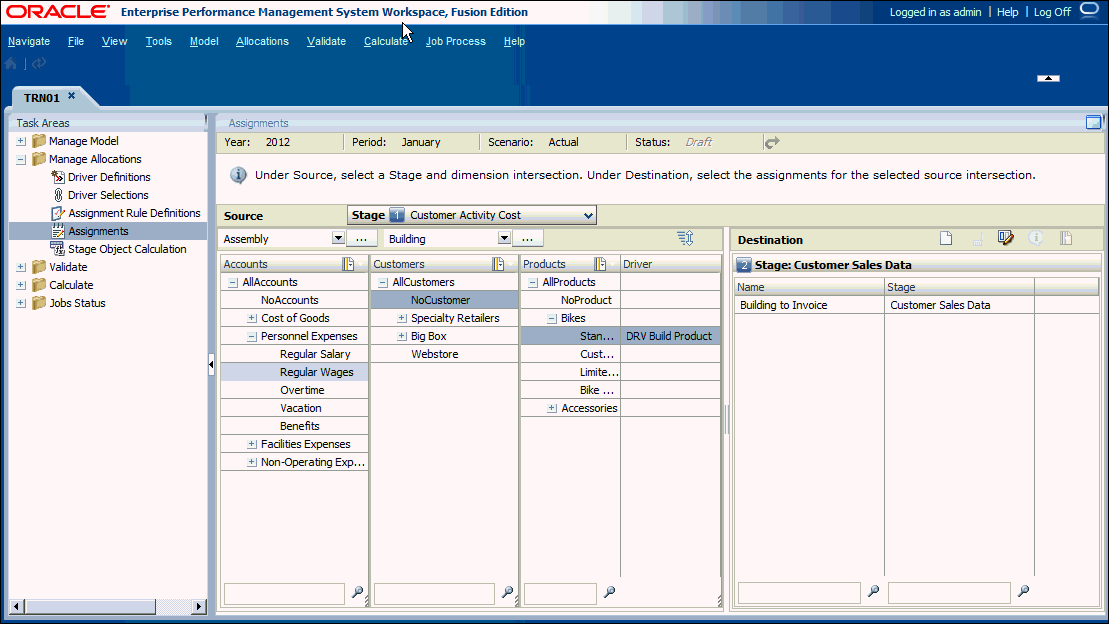
- En Origen, seleccione un miembro de cada dimensión para crear la intersección para el origen de la asignación. La etapa de origen aparece preseleccionada.
Las dos primeras dimensiones de la etapa de origen parecen directamente por encima de las dimensiones mostradas, mientras que las tres últimas dimensiones de la etapa de origen aparecen con las listas completas de miembros.
Nota:
Para buscar un miembro en la jerarquía, escriba su nombre en el cuadro de texto en la parte inferior de la columna y, a continuación, haga clic en Buscar.
- Opcional: para reorganizar las dimensiones mostradas en la pantalla Asignaciones, haga clic en Reordenar dimensiones
 .
.
Utilice las teclas de flecha para mover las dimensiones hacia arriba o hacia abajo en la secuencia necesaria y, a continuación, haga clic en Aceptar. Para revertir a la secuencia original, haga clic en Usar orden predeterminado.
- Opcional: en Destino, seleccione Selector de miembros
 para filtrar la lista de destinos disponibles:
para filtrar la lista de destinos disponibles:
- Seleccione Filtro
 para visualizar el cuadro de diálogo Filtro.
para visualizar el cuadro de diálogo Filtro. - Introduzca los criterios de filtro en Nombre o Etapa y, a continuación, haga clic en Aceptar.
Introduzca el nombre exacto del elemento necesario, o bien utilice un asterisco final (*) como comodín para seleccionar un rango de elementos o un signo de interrogación final (?) para seleccionar un solo carácter. Por ejemplo, para buscar todas las reglas de asignación de destinos con nombres que comiencen por la letra "M", introduzca "M*" en el campo Nombre. La introducción del asterisco delante de la letra no funciona, por ejemplo "*M".
- Seleccione Filtro
- En Destino, haga clic en Abrir administración de reglas de asignación
 .
.
- En la pantalla Administración de reglas de asignación, haga clic en Agregar nueva regla de asignación
 . Consulte Creación de reglas de asignación
. Consulte Creación de reglas de asignación
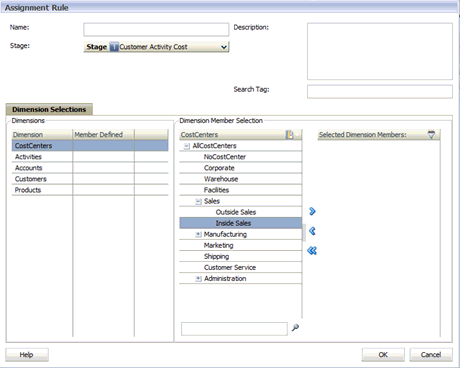
- En la pantalla Regla de asignación, introduzca los detalles de la nueva regla de asignación:
-
En Nombre, introduzca el nombre de la nueva regla de asignación.
-
En Etapa, seleccione la etapa.
-
Opcional: en Descripción, introduzca una breve descripción de la finalidad de la nueva regla de asignación.
-
Opcional: introduzca una etiqueta de búsqueda para facilitar la localización posterior de la regla de asignación.
-
- En Dimensiones y Selección de dimensiones, utilice las teclas de dirección para mover los miembros de dimensión a la columna Miembros de dimensión seleccionados.
- Opcional: para filtrar la etapa de destino en la pestaña Filtros de datos:
- En Etapa, seleccione la etapa de destino.
Aparece la pestaña Filtros de datos.
- Haga clic en la pestaña Filtros de datos.
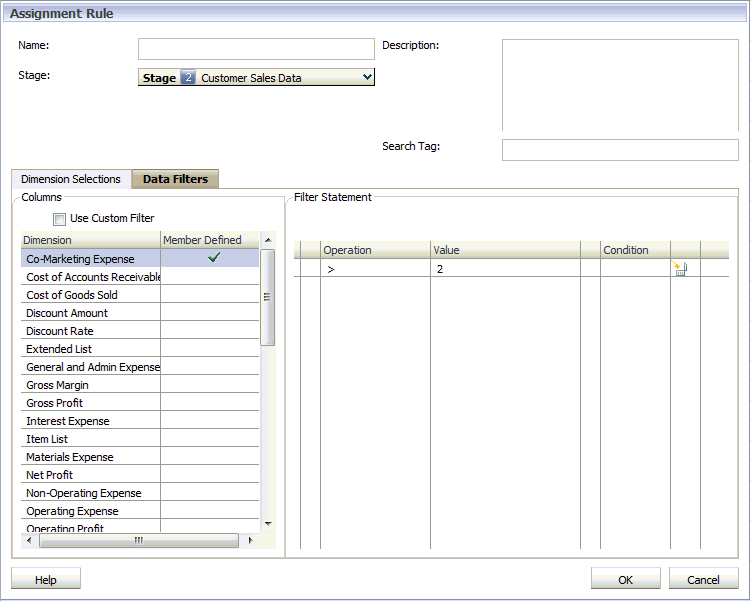
- En el separador Filtros de datos, en Columnas, seleccione la dimensión que hay que utilizar para la regla de asignación.
La sentencia de filtro aparece en el panel derecho. Por ejemplo, SELECT from Customer Zone Weight.
- Opcional: para crear un tipo de filtro estándar, haga doble clic en cada campo para introducir el parámetro del filtro:
-
En Operación, seleccione el tipo de operación que desea utilizar, como <, >, Igual, No igual.
-
En Valor, haga doble clic en el campo para introducir el valor adecuado.
-
En Condición, haga doble clic en el campo para seleccionar OR o AND en la lista desplegable con el fin de anexar sentencias de filtro adicionales.
-
- Opcional: para crear un filtro personalizado, haga clic en Utilizar filtro personalizado. Se muestra una sentencia de filtro y un panel de edición en blanco, para que pueda introducir una fórmula SQL matemática y sintácticamente correcta.
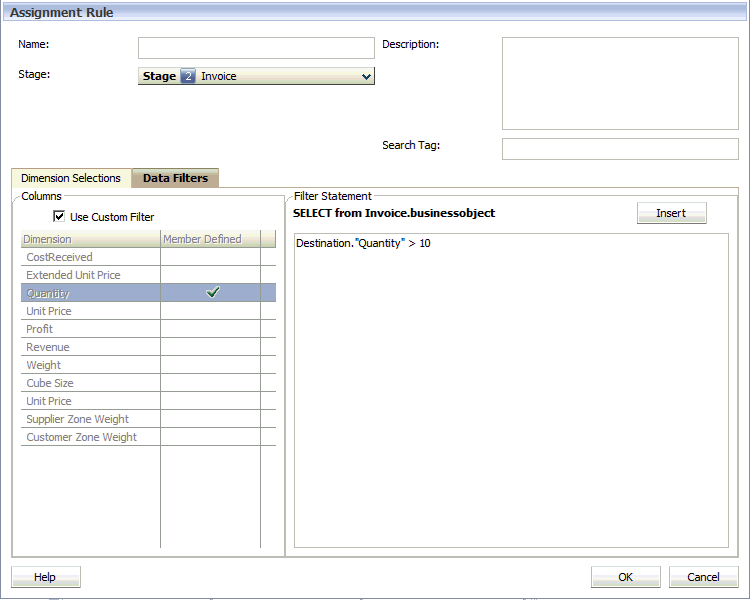
- En Etapa, seleccione la etapa de destino.
- Haga clic en Aceptar.
- En el cuadro de diálogo Administración de reglas de asignación, seleccione conjuntos de etapas mediante las teclas de dirección y, a continuación, haga clic en Aceptar.
Se rellena la columna Destino con los conjuntos de etapas seleccionados.