Creación de un nuevo registro de datos de modelo
Debe especificar la tabla externa que desea utilizar como origen de datos para la aplicación de Profitability detallada, aplicar un nuevo nombre de tabla y seleccionar el tipo de tabla que desea utilizar.
Las tablas externas puede tener orientación horizontal o verticalmente. Para las tablas de etapa de origen, puede especificar el tipo u orientación que desea para la tabla que va a registrar. Las tablas de búsqueda y destino no se pueden cambiar y se presentan sólo horizontalmente.
Para crear una nueva tabla de registro de datos de modelo:
- En Oracle Hyperion Enterprise Performance Management Workspace, seleccione Navegar, Aplicaciones, a continuación, Profitability y, por último, seleccione la aplicación que desea ver.
- En Áreas de tarea, seleccione Gestionar modelo y, a continuación, Registro de datos de modelo.
Aparecerá la pantalla Registro de datos de modelo.
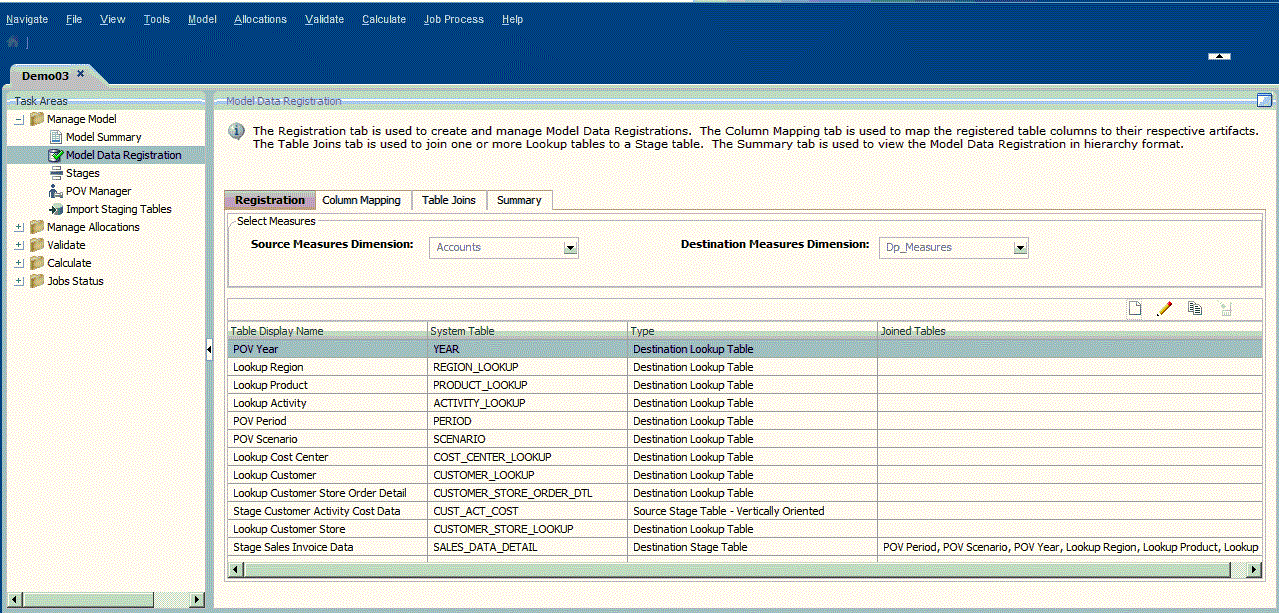
- En el separador Registro, en Seleccionar medidas, seleccione una dimensión de medidas de la lista desplegable para la dimensión de medidas de origen y la dimensión de medidas de destino.
Puede seleccionar la misma dimensión de medidas para cada etapa, o seleccionar distintas dimensiones de medidas para cada una etapa.
-
Todas las tablas de etapas de origen registradas y sus tablas de búsqueda relacionadas utilizan la dimensión de medidas de origen.
-
Todas las tablas de etapas de destino registradas y sus tablas de búsqueda relacionadas utilizan la dimensión de medidas de destino.
Solo se pueden utilizar dimensiones empresariales como dimensión de medidas de origen y de destino. No puede utilizar una dimensión de alias, de atributo o no gestionada.
Atención:
Después de haber seleccionado las medidas para las etapas de origen y de destino, las medidas no se pueden cambiar mientras existan los registros de datos de modelo o los controladores.
-
- En el separador Registro, haga clic en Agregar una nueva tabla.

Paso 1: se muestra el asistente de Seleccionar tabla.
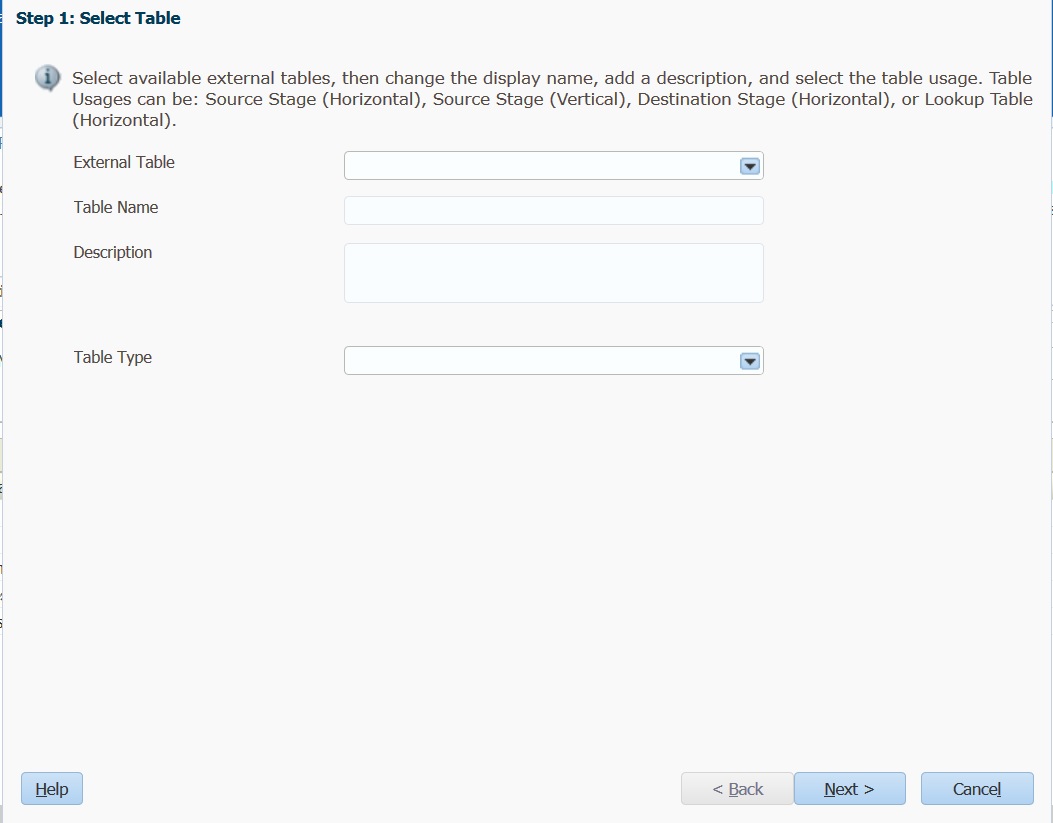
- En Tabla externa, seleccione el nombre de la tabla o vista que desee utilizar como origen de datos. En esta lista se muestran todas las tablas externas para las que el usuario tiene acceso de lectura y escritura.
Registre tablas y columnas que sólo utilicen caracteres en mayúsculas, números y "_"o "$" en sus nombres. Las tablas o columnas que tengan nombres no válidos no se mostrarán para permitir su selección.
- En Nombre de tabla, introduzca un nombre descriptivo para la tabla registrada.
- Opcional: introduzca una descripción breve del objetivo o el contenido de la tabla.
- En Tipo de tabla, seleccione el tipo de tabla y la orientación para la tabla que desea registrar:
-
Tabla de etapa de origen - Orientada en horizontal: las medidas se almacenan en distintas columnas en la tabla, con una columna para cada medida distinta.
-
Tabla de etapa de origen - Orientada en vertical: los valores de medidas se almacenan en filas distintas de la tabla, con el valor de medida en una columna y la identificación de medida en la columna de dimensión de medidas.
-
Tabla de etapa de destino
-
Tabla de búsqueda de origen
-
Tabla de búsqueda de destino
Nota:
Los tipos de tabla de búsqueda disponibles dependen de las medidas seleccionadas en el separador Registro. Si se registran dos dimensiones de medidas diferentes, están disponibles dos opciones Tipo de tabla (Tabla de búsqueda de origen y Tabla de búsqueda de destino).
Si se han seleccionado las mismas dimensiones de medidas, sólo hay disponible una opción Tipo de tabla (Tabla de búsqueda).
-
- Haga clic en Siguiente.
Paso 2: se muestra la pantalla Seleccionar columnas.

- En Columnas disponibles, seleccione las columnas de la tabla en la que desea registrarse para utilizar en la tabla final y, a continuación, haga clic en las flechas de Agregar
 para mover las selecciones a Columnas seleccionadas.
para mover las selecciones a Columnas seleccionadas.
Puede seleccionar varias columnas a la vez en la lista:
-
Para seleccionar un rango de columnas, pulse Mayús y seleccione la primera y última columna del rango.
-
Para seleccionar varias columnas de forma aleatoria, pulse Ctrl y seleccione las columnas individuales de la lista.
Nota:
Registre tablas y columnas que sólo utilicen caracteres en mayúsculas, números y "_"o "$" en sus nombres. Las tablas o columnas que tengan nombres no válidos no se mostrarán para permitir su selección.
-
- Haga clic en Siguiente.
Paso 3: se muestra la pantalla Asignar columnas, en la que se muestran los detalles de la tabla seleccionada.
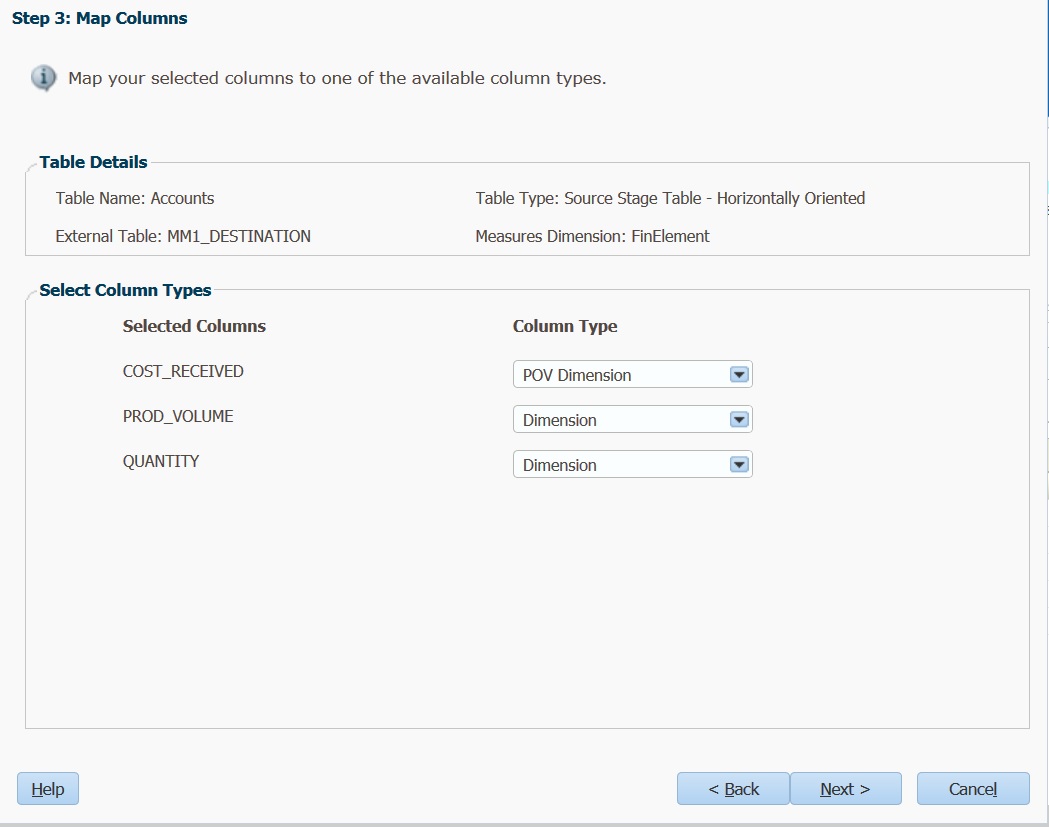
- En Seleccionar tipos de columna, asigne las columnas seleccionadas a los tipos de columna disponibles:
-
Dimensión de PDV
-
Dimensión
-
Dimensión no gestionada
-
Medida
-
Auditoría: Autor de la última modificación
-
Auditoría: Fecha de última modificación
-
- Haga clic en Siguiente.
Paso 4: aparece la pantalla Cambiar nombres de columnas especiales, con las dimensiones no gestionadas y de auditoría, como ID, fechas, auditoría, etc. Si no tiene ninguna dimensión no gestionada o de auditoría, la lista estará en blanco.
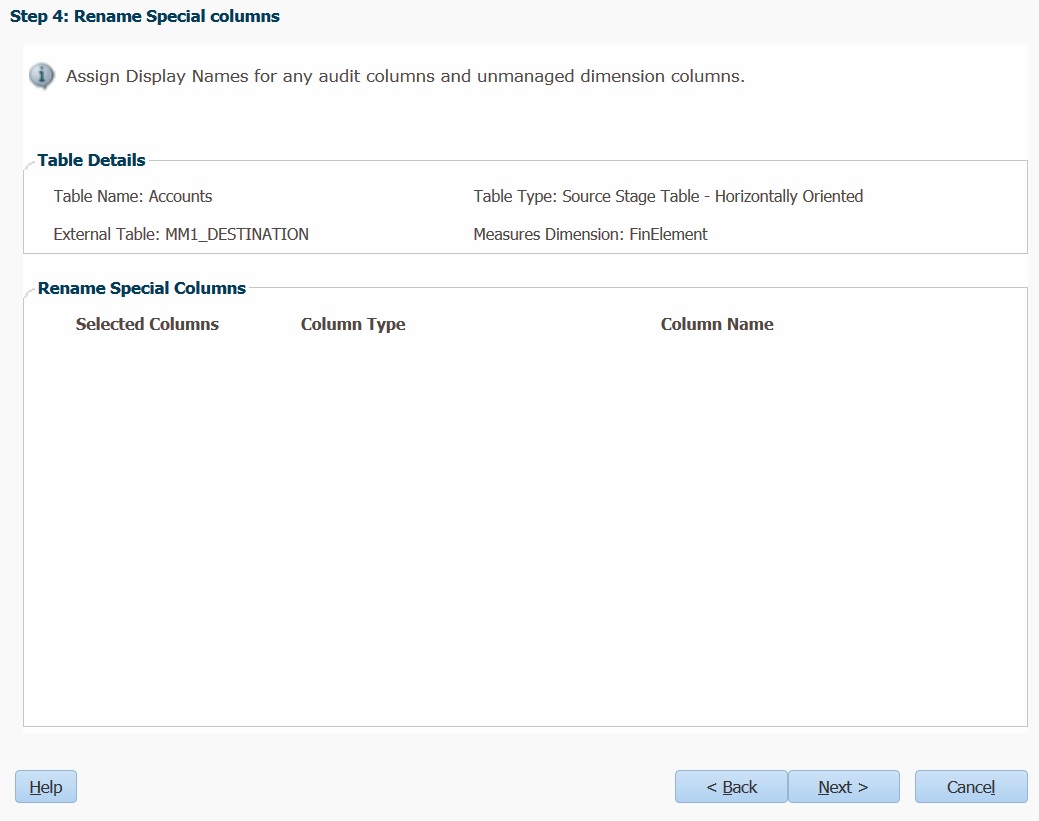
- Opcional: Introduzca el nuevo nombre descriptivo que se va a asociar a las dimensiones no gestionadas y de auditoría seleccionadas anteriormente en Nombre de columna. Estos nombres facilitan el uso de las dimensiones.
- Haga clic en Siguiente.
Paso 5: se muestra la pantalla Asignar y cambiar nombres de columnas de dimensiones.
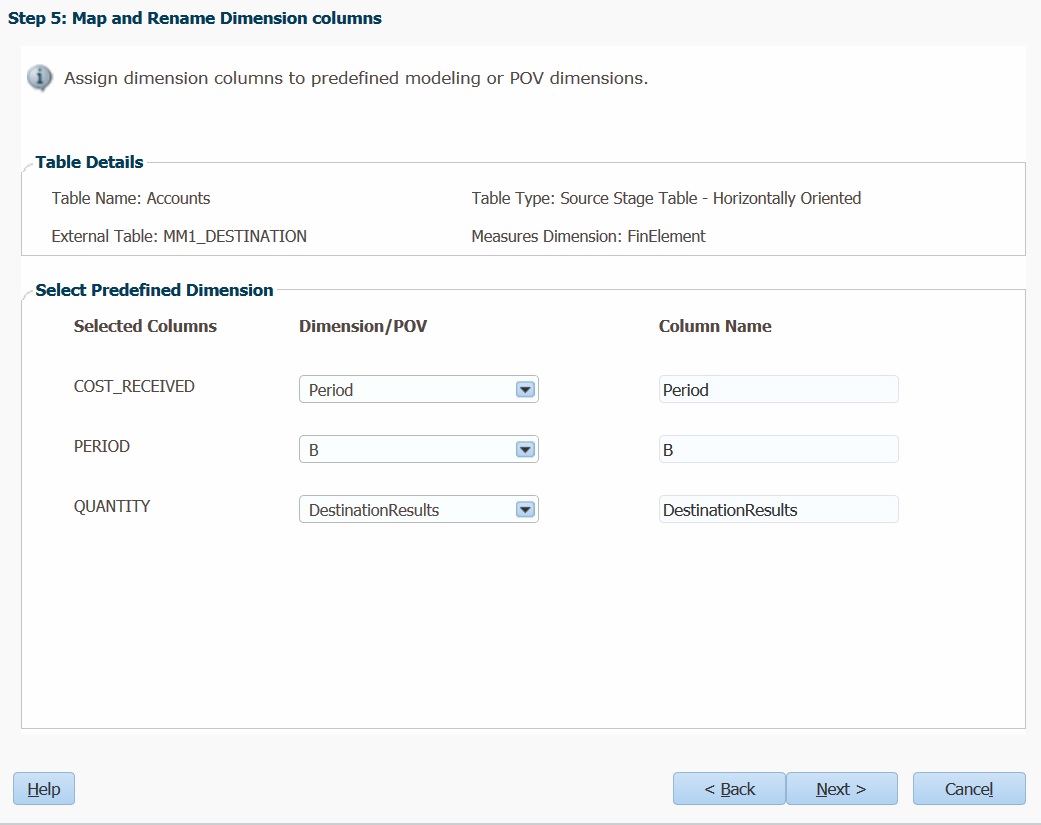
- En Dimensión/PDV, asigne todas las columnas establecidas como un PDV gestionado o una dimensión gestionada a las dimensiones existentes. La dimensión/PDV seleccionado se muestra automáticamente en Nombre de columna. Puede cambiar este valor, si es necesario.
- Haga clic en Siguiente.
Paso 6: se muestra la pantalla Asignar y cambiar nombres de columnas de medida.
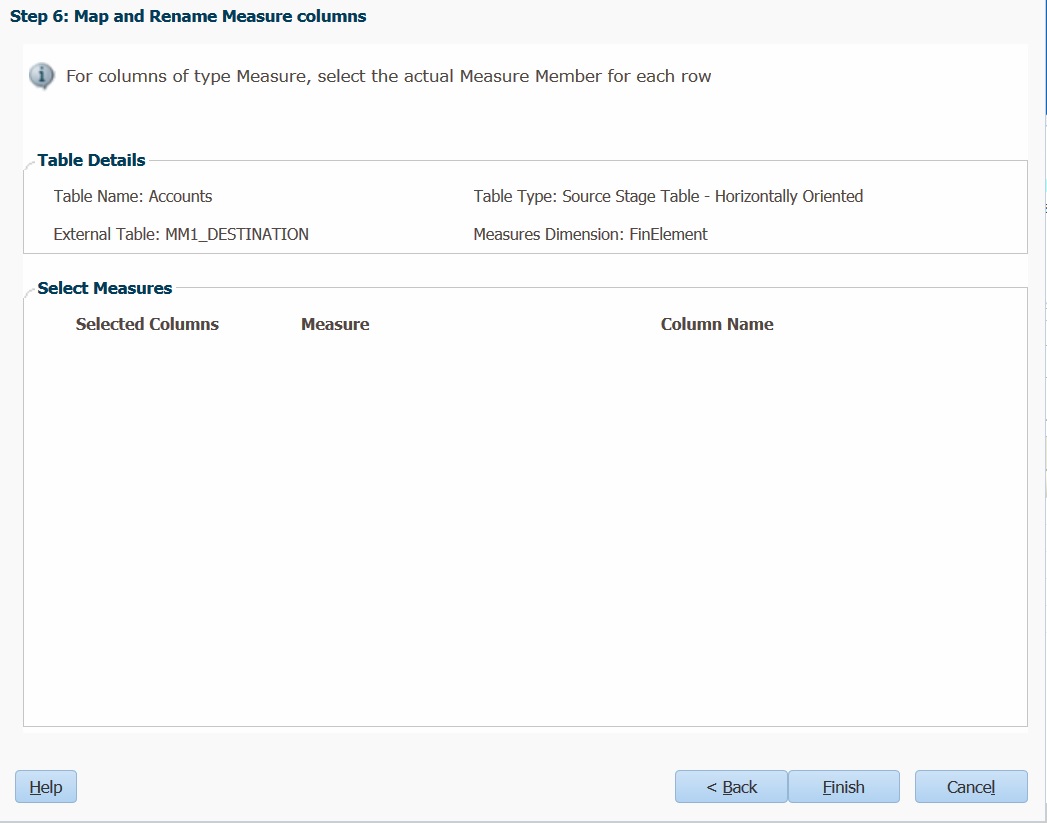
- En Medidas, para las columnas de tipo Medida, seleccione el miembro real de la medida para cada fila. La medida seleccionada se muestra automáticamente en Nombre de columna. Puede cambiar este valor, si es necesario.
- Haga clic en Finalizar.
La tabla se registra y se muestra en la lista de tablas registradas de la pestaña Registro.