Edición de consultas personalizadas
Puede editar consultas personalizadas.
Para editar consultas:
- En Área de tarea, seleccione Generación de informes y, a continuación, Administrar consultas.
Aparece la pantalla Administrar consultas, que muestra todas las consultas existentes para todas las aplicaciones para las que el usuario se aprovisiona como usuario avanzado o administrador.
- Haga clic en el botón Editar consulta
 para abrir el asistente para consultas.
para abrir el asistente para consultas.
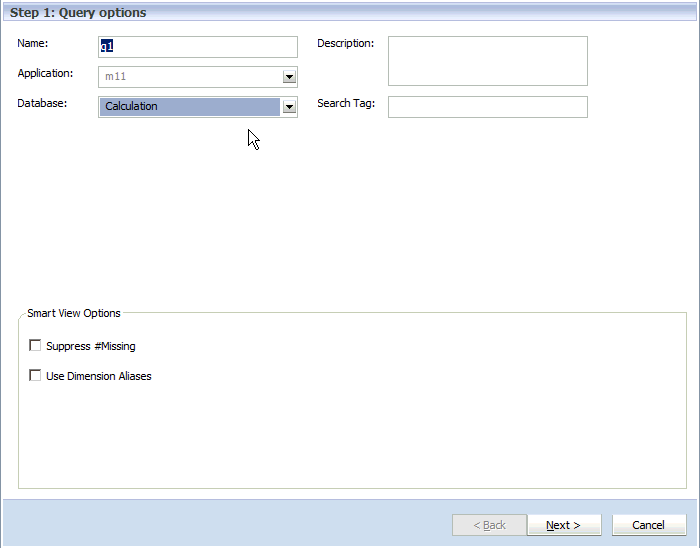
- En Paso 1: Opciones de consulta, modifique los siguientes campos para modificar la consulta:
-
Nombre de la consulta
-
Opcional: descripción de la consulta
-
Seleccione otro valor para Base de datos que utilizar para la consulta en la lista desplegable:
-
Cálculo (BSO)
-
Generación de informes (ASO)
-
-
Opcional: introduzca una etiqueta de búsqueda descriptiva que se utilizará para ordenar consultas en la pantalla principal de consulta de Smart View.
Nota:
No puede modificar el tipo ni las opciones de consulta. Para cambiar el tipo, cree una nueva consulta.
-
- Opcional: en Opciones de Smart View, seleccione Suprimir #Missing para establecer la opción de supresión de datos para la primera consulta en Oracle Smart View for Office, si es necesario.
-
Si selecciona Suprimir #Missing, la opción Smart View sólo se establece para la primera consulta que se ejecute, no para todas. Para establecer la opción para posteriores obtenciones de detalles de los datos, establezca la opción manualmente en Smart View.
-
Al seleccionar Suprimir #Missing en una definición de consulta, se devuelve el error "No es posible realizar la operación de la vista de cubo" al ejecutar la consulta. Si anula la selección de esta opción, la consulta se ejecuta y verá los datos junto con las filas de datos que faltan.
-
- Opcional: en Opciones de Smart View, seleccione Utilizar alias de dimensión para visualizar cualquier alias asignado para todas las dimensiones de la consulta, si es necesario.
- Haga clic en Siguiente.
Aparece la pantalla Paso 2: Diseño de dimensión.
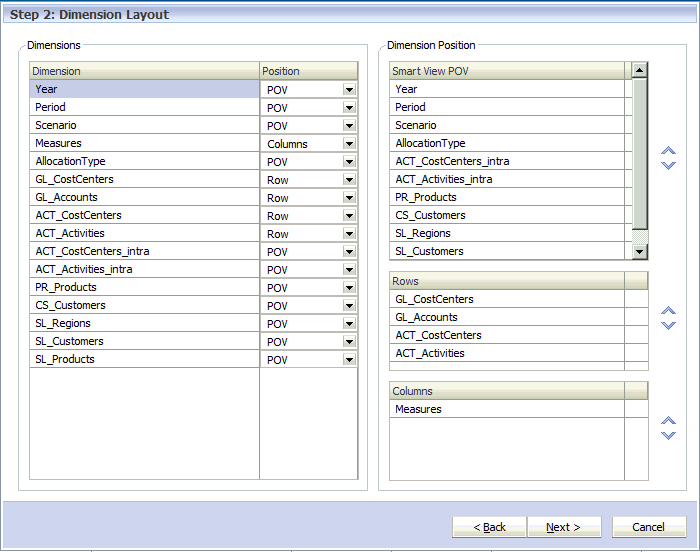
- En Dimensiones, para cada dimensión, seleccione la posición para la colocación de la dimensión en la columna Posición de dimensión de pantalla mediante la lista desplegable:
-
PDV de Smart View
-
Filas
-
Columnas
De forma predeterminada, se muestran todas las dimensiones en el esquema de la aplicación y las selecciones se establecen en los valores predeterminados adecuados para el tipo de consulta que está creando.
Por ejemplo, si selecciona medidas de etapa para una etapa concreta, las dimensiones de dicha etapa aparecen en la sección Filas y el miembro superior de la primera jerarquía está seleccionado previamente para cada una de las dimensiones de etapa. Las demás dimensiones de etapa se colocan en la sección PDV de Smart View y se selecciona el miembro "NoMember" de cada etapa.
-
- Opcional: en Posición de dimensión, en la sección PDV de Smart View, utilice las flechas hacia arriba y hacia abajo para ajustar la posición de una dimensión resaltada en la consulta.
- Opcional: en Posición de dimensión, en la sección Filas, utilice las flechas hacia arriba y hacia abajo para ajustar la posición de una dimensión resaltada en la consulta.
- Opcional: en Posición de dimensión, en la sección Columnas, utilice las flechas hacia arriba y hacia abajo para ajustar la posición de una dimensión resaltada en la consulta.
- Haga clic en Siguiente.
Aparece Paso 3: Selecciones de miembros. Todas las dimensiones de las filas, columnas y PDV de Smart View se muestran en el orden definido en la pantalla Diseño de dimensión. Utilice las flechas para desplazarse hacia arriba o hacia abajo por la lista.
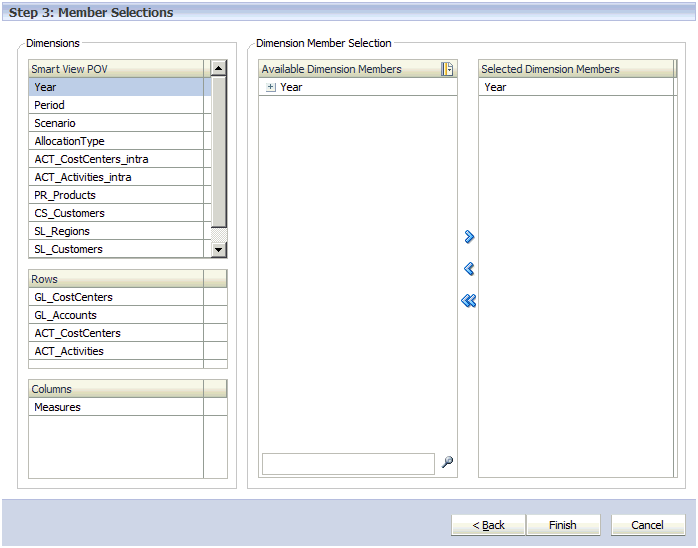
- En Selección de miembro de dimensión, utilice la flecha Agregar
 para mover los miembros de dimensión que desea incluir en la consulta a la columna Miembros de dimensión seleccionados.
para mover los miembros de dimensión que desea incluir en la consulta a la columna Miembros de dimensión seleccionados.
La lista muestra todos los miembros de dimensión, incluidas las jerarquías alternativas y el miembro NoMember. Puesto que no hay restricciones de nivel, jerarquía alternativa, miembro básico o compartido, se puede seleccionar cualquier miembro.
Utilice la tecla Ctrl para seleccionar varias dimensiones o bien la tecla Mayús para seleccionar el primer y el último miembro de un rango.
- Haga clic en Finalizar.
La consulta modificada se guardará y estará disponible en la pantalla Administrar consultas.