Incrustación de gráficos en formularios compuestos
Los administradores pueden diseñar formularios compuestos para mostrar los datos en las secciones como gráficos. Los planificadores también pueden aumentar detalle al siguiente nivel haciendo clic en los vínculos subrayados o en las áreas de gráficos.
Sugerencias de diseño:
-
Muestre la sección superior como un gráfico y la sección inferior como una cuadrícula, para que los planificadores puedan ver el efecto de los datos que introduzcan en la cuadrícula inferior (cuando se guarden) en forma de gráfico en la parte superior.
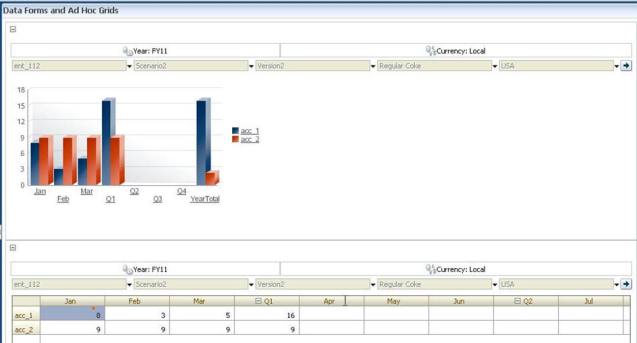
-
Incluya la misma cuadrícula ad hoc dos veces, una vez para que se muestre como cuadrícula y otra vez para que se muestre como gráfico. A continuación, los usuarios pueden realizar operaciones ad hoc (por ejemplo, Acercar, Pivotar a y Solo mantener) en la cuadrícula y ver los cambios en el gráfico.
-
Cree paneles. Por ejemplo:
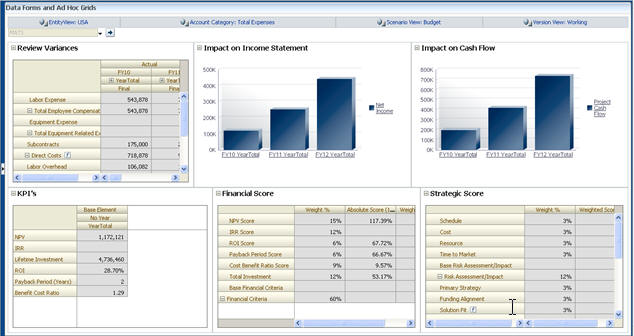
Para incrustar gráficos en los formularios compuestos: