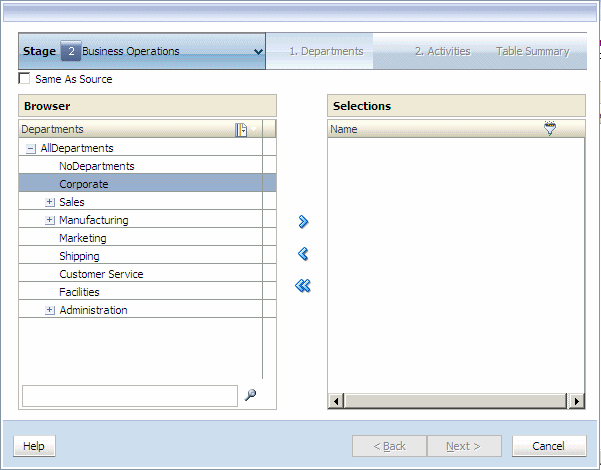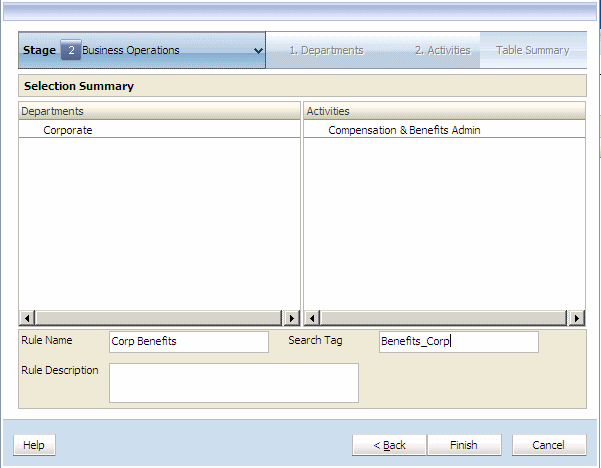Création de définitions de règles d'affectation identiques à la source
Lorsque vous définissez une règle d'affectation Identique à la source, vous créez une règle permettant d'utiliser un caractère générique pour sélectionner des membres dans tout ou partie des dimensions de l'étape de destination. Lorsque la règle est sélectionnée à l'aide de l'option correspondante, les dimensions marquées pour être identiques à la source utilisent le même membre sur les dimensions d'étape de destination et source.
Remarque :
Les membres de niveau 0 qui sont utilisés dans la sélection de membres identiques à la source doivent être présents en tant que membres de niveau 0 dans les dimensions d'étape source et de destination.
La règle qui contient le paramètre Identique à la source agit comme un caractère générique pour récupérer les membres individuels de la dimension sélectionnée comme nouvelle destination chaque fois que vous sélectionnez la règle.
Lorsque le script de calcul est généré, il insère la source sélectionnée dans la règle, pour créer l'allocation appropriée.
Pour créer des définitions de règles d'affectation Identique à la source, procédez comme suit :