Création d'affectations
Oracle recommande de créer toutes les affectations d'un processus ou d'une allocation dans l'ordre, pour vous assurer que tous les éléments seront capturés. Une fois que vous avez créé toutes les affectations, la structure du modèle est validée afin de vérifier qu'il ne manque aucune sélection d'inducteur nécessaire.
Pour créer des affectations, procédez comme suit :
- Dans Oracle Hyperion Enterprise Performance Management Workspace, sélectionnez Naviguer, Applications et Profitability, puis sélectionnez l'application à afficher.
- Dans un modèle ouvert, à partir de
Zones des tâches, sélectionnez Gérer les allocations, puis Affectations. - Sur l'écran Affectations, sélectionnez un PDV pour le modèle sélectionné, puis cliquez sur Charger le statut du PDV
 .
.
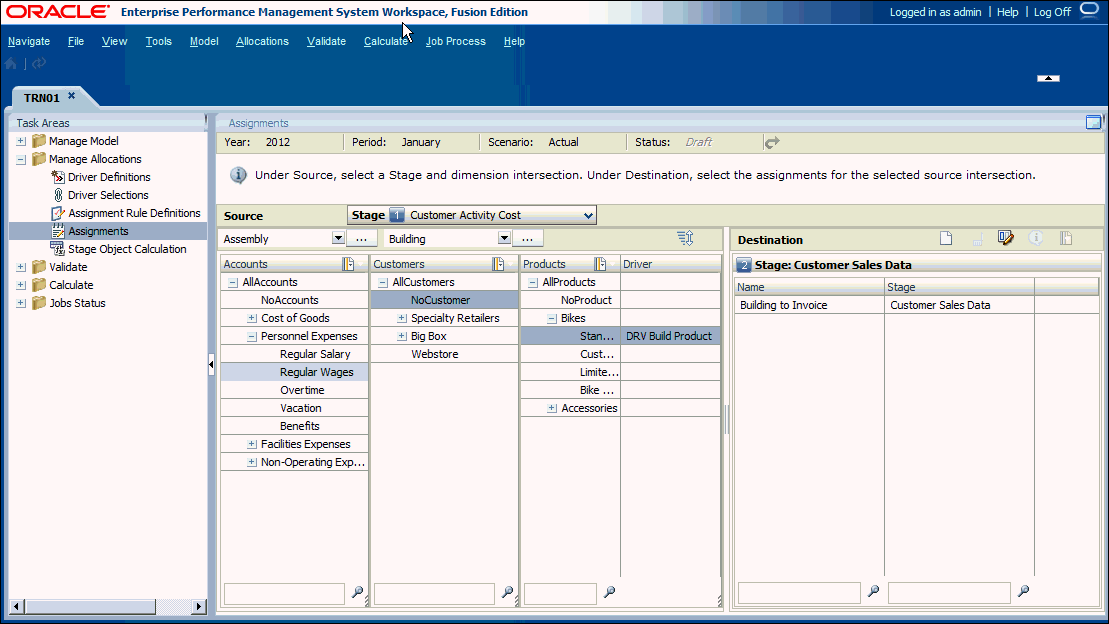
- Sous Source, sélectionnez un membre de chaque dimension afin de créer le croisement pour la source de l'affectation. L'étape source est présélectionnée.
Les deux premières dimensions de l'étape source apparaissent juste au-dessus des dimensions affichées, tandis que les trois dernières dimensions de l'étape source sont affichées avec les listes de membres complètes.
Remarque :
Pour rechercher un membre dans la hiérarchie, saisissez son nom dans la zone de texte au bas de la colonne, puis cliquez sur Rechercher.
- Facultatif : pour réorganiser les dimensions affichées sur l'écran Affectations, cliquez sur Réorganiser les dimensions
 .
.
Utilisez les flèches pour déplacer les dimensions vers le bas ou vers le haut dans la séquence requise, puis cliquez sur OK. Pour rétablir la séquence d'origine, cliquez sur Utiliser l'ordre par défaut.
- Facultatif : sous Destination, sélectionnez Sélecteur de membres
 pour filtrer la liste des destinations disponibles :
pour filtrer la liste des destinations disponibles :
- Sélectionnez Filtrer
 pour afficher la boîte de dialogue Filtrer.
pour afficher la boîte de dialogue Filtrer. - Entrez les critères de filtre dans Nom ou Etape, puis cliquez sur OK.
Saisissez le nom exact de l'élément requis ou utilisez un astérisque de fin (*) comme caractère générique pour sélectionner une plage d'éléments, ou un point d'interrogation de fin (?) pour sélectionner un caractère unique. Par exemple, pour rechercher toutes les règles d'affectation de destination dont le nom commence par "M", entrez "M*" dans le champ Nom. Saisir l'astérisque avant la lettre ne fonctionne pas, par exemple "*M".
- Sélectionnez Filtrer
- Sous Destination, cliquez sur Ouvrir la gestion des règles d'affectation
 .
.
Pour ajouter plusieurs règles d'affectation, reportez-vous à la section Utilisation de l'éditeur en bloc.
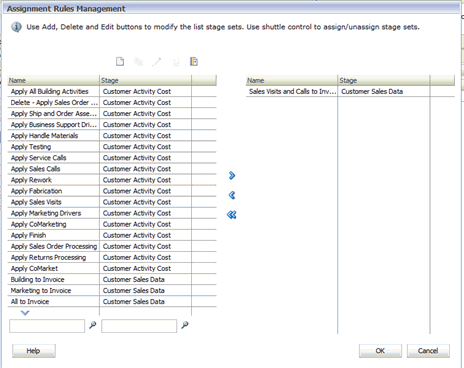
- Sur l'écran Gestion des règles d'affectation, cliquez sur Ajouter une règle d'affectation
 . Reportez-vous à la section Création de règles d'affectation.
. Reportez-vous à la section Création de règles d'affectation.
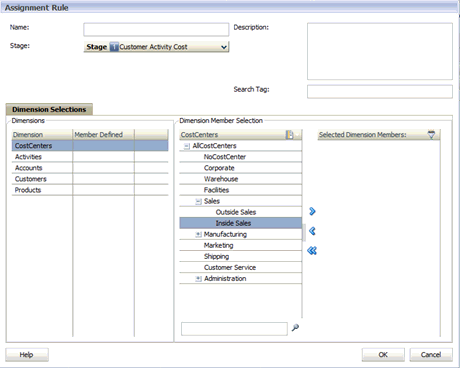
- Sur l'écran Règle d'affectation, entrez les détails relatifs à la nouvelle règle d'affectation :
-
Dans Nom, entrez le nom de la nouvelle règle d'affectation.
-
Dans Etape, sélectionnez l'étape.
-
Facultatif : dans Description, entrez une brève description de l'objectif de la nouvelle règle d'affectation.
-
Facultatif : entrez une balise de recherche qui vous aidera à localiser la règle d'affectation par la suite.
-
- Sous Dimensions et Sélection des dimensions, utilisez les flèches pour déplacer les membres de dimension vers la colonne Membres de dimension sélectionnés.
- Facultatif : pour filtrer l'étape de destination dans l'onglet Filtres de données, procédez comme suit :
- Dans Etape, sélectionnez l'étape de destination.
L'onglet Filtres de données apparaît.
- Cliquez sur l'onglet Filtres de données.
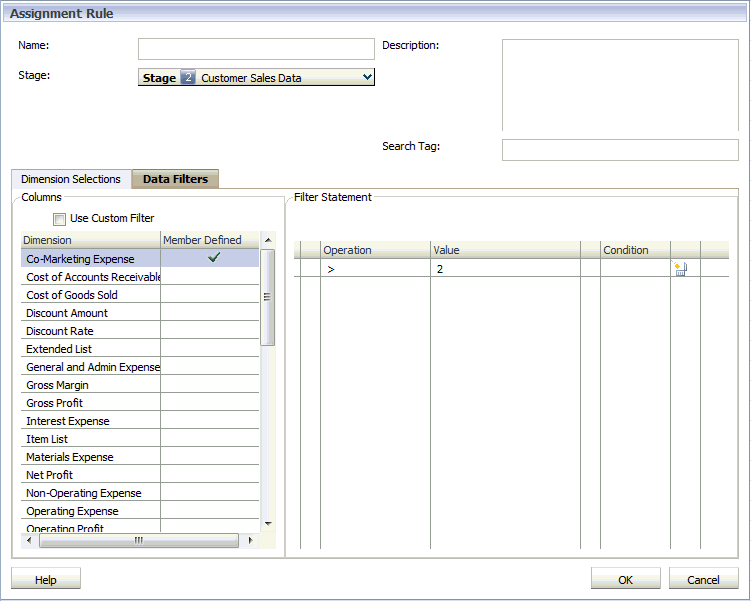
- Dans l'onglet Filtres de données, sous Colonnes, sélectionnez la dimension à utiliser pour la règle d'affectation.
L'instruction de filtre est affichée dans le volet droit. Exemple : SELECT pour Pondération de zone client.
- Facultatif : pour créer un type de filtre standard, cliquez deux fois sur chaque champ pour entrer les paramètres du filtre :
-
Sous Opération, sélectionnez le type d'opération à utiliser, tel que <, >, Egal à ou Différent de.
-
Sous Valeur, cliquez deux fois sur le champ pour entrer la valeur appropriée.
-
Sous Condition, cliquez deux fois sur le champ pour sélectionner OR ou AND dans la liste déroulante pour ajouter des instructions de filtre supplémentaires.
-
- Facultatif : pour créer un filtre personnalisé, cliquez sur Utiliser le filtre personnalisé. Une instruction de filtre et un volet de modification vide sont affichés pour vous permettre d'entrer une formule SQL correcte d'un point de vue mathématique et syntaxique.
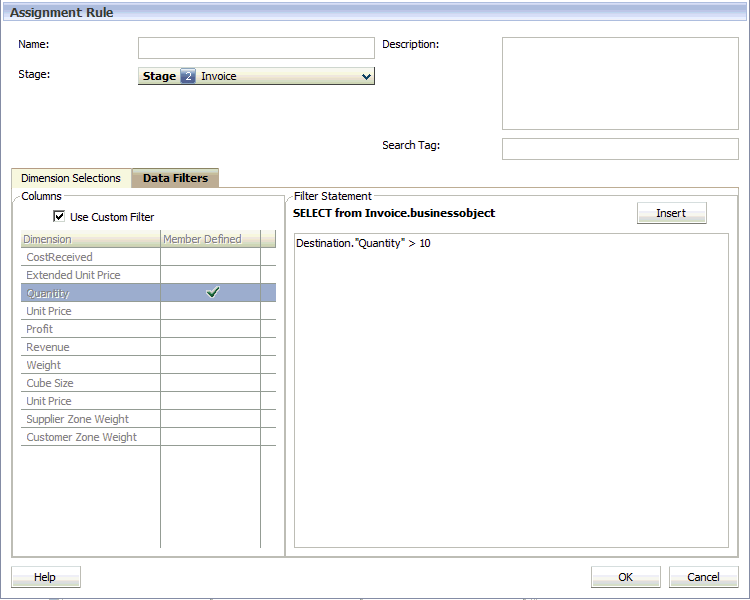
- Dans Etape, sélectionnez l'étape de destination.
- Cliquez sur OK.
- Dans la boîte de dialogue Gestion des règles d'affectation, sélectionnez les ensembles d'étapes à l'aide des touches fléchées, puis cliquez sur OK.
La colonne Destination est remplie avec les ensembles d'étapes sélectionnés.