Creazione di assegnazioni
Oracle consiglia di creare tutte le assegnazioni per un processo o un'allocazione in sequenza in modo da garantire l'acquisizione di tutti gli elementi. Al termine della creazione di tutte le assegnazioni, la struttura del modello viene convalidata per verificare che non manchino associazioni driver appropriate.
Per creare le assegnazioni, eseguire le operazioni riportate di seguito.
- In Oracle Hyperion Enterprise Performance Management Workspace selezionare Naviga, quindi Applicazioni e Profitability e selezionare l'applicazione che si desidera visualizzare.
- In un modello aperto, in
Aree task, selezionare Gestisci allocazioni, quindi Assegnazioni. - Nella schermata Assegnazioni selezionare un POV per il modello selezionato, quindi fare clic su Carica stato POV
 .
.
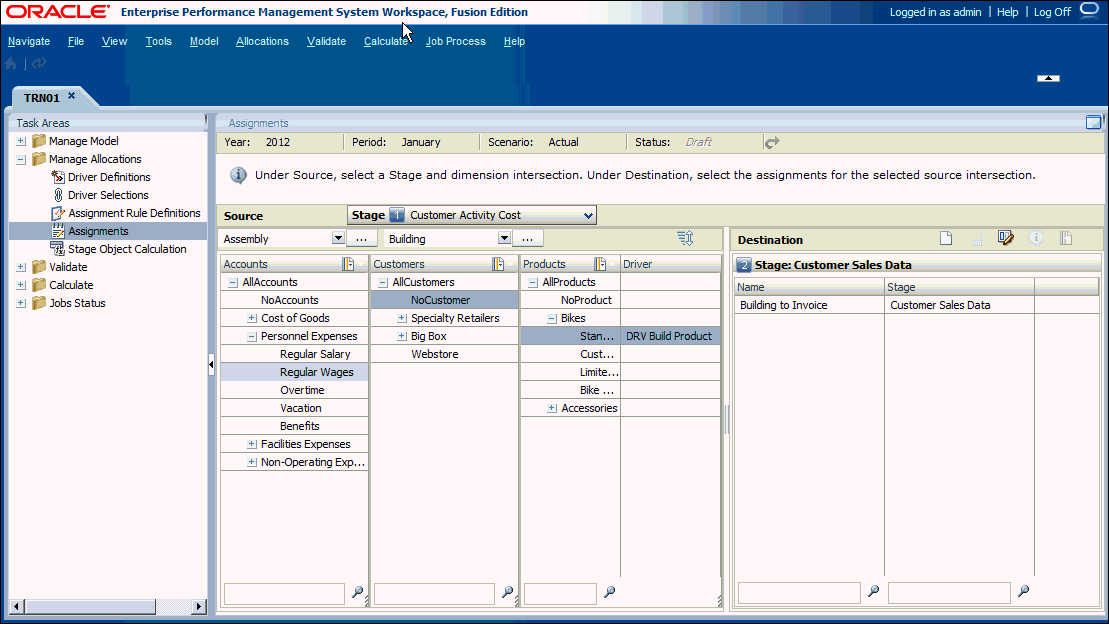
- In Origine selezionare un membro per ciascuna dimensione per creare l'intersezione per l'origine dell'assegnazione. Lo stadio di origine è preselezionato.
Le prime due dimensioni dello stato di origine sono visualizzate immediatamente sopra le dimensioni visualizzate mentre le ultime tre dimensioni di questo stadio sono visualizzate negli elenchi di membri completi.
Nota:
Per cercare un membro nella gerarchia, digitare il nome del membro nella casella di testo nella parte inferiore della colonna e quindi fare clic su Cerca.
- Facoltativo: per disporre in nuovo ordine le dimensioni visualizzate nella schermata Assegnazioni, fare clic su Riordina dimensioni
 .
.
Utilizzare i tasti freccia per spostare le dimensioni in su o in giù nella sequenza richiesta e fare clic su OK. Per ripristinare la sequenza originale, fare clic su Usa ordine predefinito.
- Facoltativo: in Destinazione selezionare Selettore membri
 per filtrare l'elenco delle destinazioni disponibili.
per filtrare l'elenco delle destinazioni disponibili.
- Selezionare Filtro
 per visualizzare la finestra di dialogo Filtro.
per visualizzare la finestra di dialogo Filtro. - Immettere i criteri del filtro in Nome o Stadio, quindi fare clic su OK.
Immettere il nome esatto dell'elemento richiesto oppure utilizzare un asterisco finale (*) come carattere jolly per selezionare un intervallo di elementi o un punto di domanda finale (?) per selezionare un carattere singolo. Ad esempio, per trovare tutte le regole di assegnazione di destinazione con il nome che inizia con la lettera "M", immettere "M*" nel campo Nome. L'inserimento dell'asterisco prima della lettera, ad esempio "*M", non è valido.
- Selezionare Filtro
- In Destinazione, fare clic su Apri gestione regole di assegnazione
 .
.
Per aggiungere più regole di assegnazione, fare riferimento alla sezione Utilizzo dell'editor di massa.
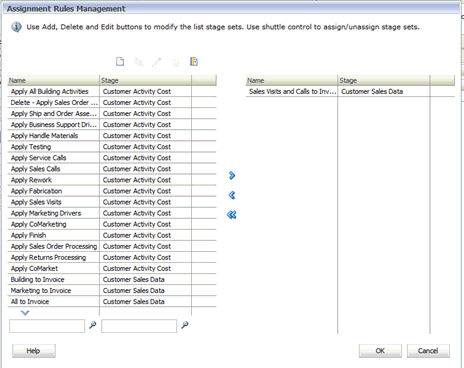
- Nella schermata Gestione regole di assegnazione fare clic su Aggiungi nuove regola di assegnazione
 . Fare riferimento alla sezione Creazione di regole di assegnazione.
. Fare riferimento alla sezione Creazione di regole di assegnazione.
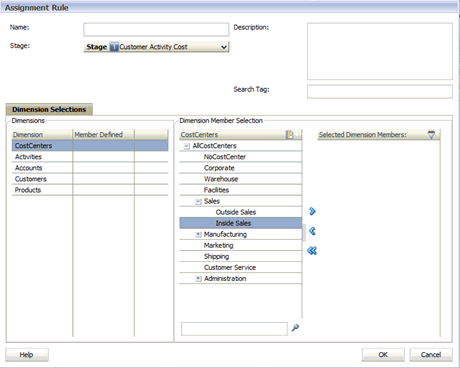
- Nella schermata Regola di assegnazione, immettere i dettagli per la nuova regola.
-
In Nome, immettere il nome della nuova regola di assegnazione.
-
In Stadio, selezionare lo stadio.
-
Facoltativo: in Descrizione, immettere una breve descrizione dello scopo della nuova regola.
-
Facoltativo: immettere un valore in Tag ricerca per agevolare le successive ricerche della regola.
-
- In Dimensioni e Selezione dimensioni utilizzare i tasti freccia per spostare i membri dimensione nella colonna Membri dimensione selezionati.
- Facoltativo: per filtrare lo stadio di destinazione nella scheda Filtri dati, procedere come segue.
- In Stadio, selezionare lo stadio di origine.
Viene visualizzata la scheda Filtri dati.
- Fare clic sulla scheda Filtri dati.

- Nella scheda Filtri dati, in Colonne, selezionare la dimensione da usare per la regola di assegnazione.
L'istruzione di filtro viene visualizzata nel riquadro di destra. Ad esempio, SELECT da Customer Zone Weight.
- Facoltativo: per creare un tipo di filtro standard, fare doppio clic su ciascun campo per immettere il parametro per il filtro.
-
In Operazione, selezionare il tipo di operazione da usare, ad esempio <, >, Uguale, Diverso.
-
In Valore, fare doppio clic sul campo per immettere il valore opportuno.
-
In Condizione, fare doppio clic sul campo per selezionare OR oppure AND dall'elenco a discesa per aggiungere ulteriori istruzioni di filtro.
-
- Facoltativo: per creare un filtro custom, fare clic su Usa filtro custom. Vengono visualizzati un'istruzione filtro e un riquadro di modifica vuoto, in modo che sia possibile immettere formule SQL corrette sotto il profilo sia matematico che sintattico.
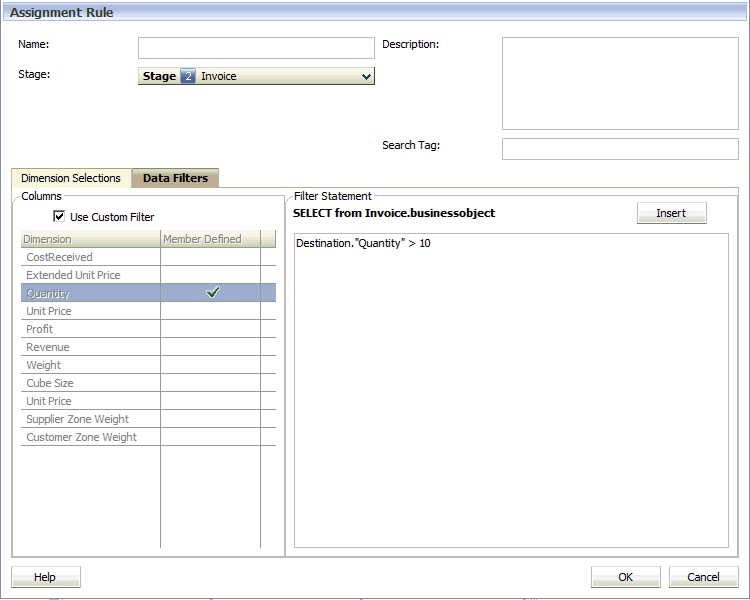
- In Stadio, selezionare lo stadio di origine.
- Fare clic su OK.
- Nella finestra di dialogo Gestione regole di assegnazione, selezionare i set di stadi utilizzando i tasti freccia, quindi fare clic su OK.
Nella colonna Destinazione vengono inserite le serie di stadi selezionate.