사용자정의 쿼리 편집
사용자정의 쿼리를 편집할 수 있습니다.
쿼리를 편집하려면 다음을 수행합니다.
- [태스크 영역]에서 보고, 쿼리 관리 순으로 선택합니다.
쿼리 관리 화면이 표시되고 사용자가 관리 또는 고급 사용자로 프로비전닝된 모든 애플리케이션에 대한 기존 쿼리를 모두 보여 줍니다.
- [쿼리 편집] 버튼(
 )을 눌러 [쿼리] 마법사를 엽니다.
)을 눌러 [쿼리] 마법사를 엽니다.
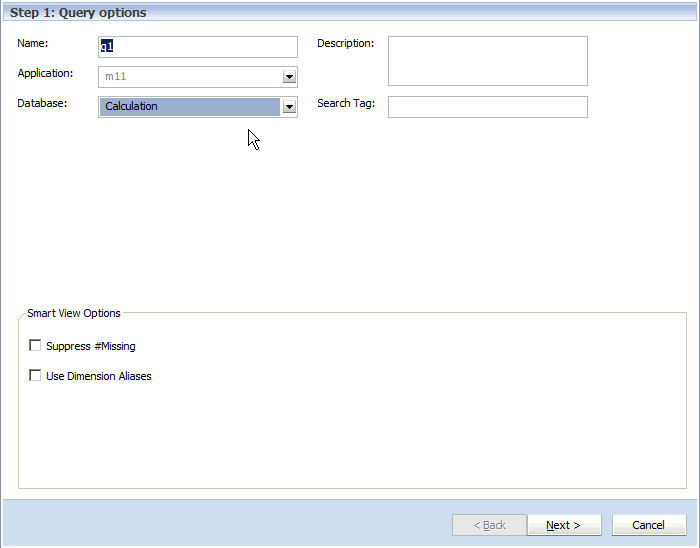
- 1단계: 쿼리 옵션에서 다음 필드를 수정하여 쿼리를 수정합니다.
-
쿼리의 이름
-
선택 사항: 쿼리에 대한 설명
-
드롭다운 목록에서 쿼리에 사용할 다른 데이터베이스 선택
-
계산(BSO)
-
보고(ASO)
-
-
선택 사항: 기본 [Smart View 쿼리] 화면에서 쿼리를 정렬하는 데 사용할 설명적 검색 태그를 입력합니다.
주:
쿼리 유형이나 쿼리 옵션은 수정할 수 없습니다. 유형을 변경하려면 새 쿼리를 생성합니다.
-
- 선택사항: 필요한 경우 Smart View 옵션에서 #Missing 숨김을 선택하여 Oracle Smart View for Office의 첫번째 쿼리에 대한 데이터 숨김 옵션을 설정합니다.
-
#Missing 제외를 선택하는 경우 Smart View 옵션은 모든 쿼리가 아니라 첫 번째 쿼리 실행에 대해서만 설정됩니다. 데이터에 대한 후속 드릴 옵션을 설정하려면 Smart View에서 수동으로 옵션을 설정합니다.
-
쿼리 정의에서 #Missing 숨김을 선택하면 쿼리 실행 시 "큐브 뷰 작업을 수행할 수 없습니다.null" 오류가 반환됩니다. 이 옵션을 선택취소하면 쿼리가 실행되고 데이터는 누락된 데이터 행과 함께 표시됩니다.
-
- 선택사항: 필요한 경우 Smart View 옵션에서 차원 별칭 사용을 선택하여 쿼리의 모든 차원에 대해 지정된 별칭을 표시합니다.
- 다음을 누릅니다.
[2단계 - 차원 레이아웃] 화면이 표시됩니다.
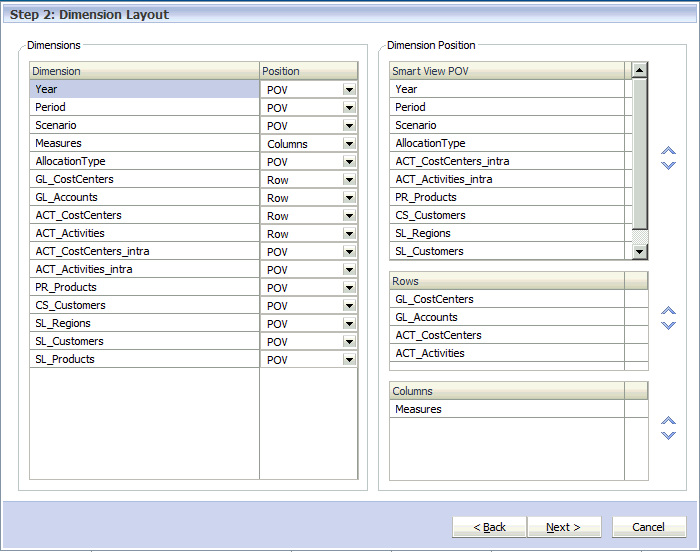
- 차원 아래의 각 차원에 대해, 화면의 [차원 위치] 열 아래에 있는 드롭다운 목록을 사용하여 차원을 배치할 위치를 선택합니다.
-
Smart View POV
-
행
-
열
기본적으로 애플리케이션 아웃라인에 있는 모든 차원이 표시되며, 선택 항목은 생성 중인 쿼리 유형에 적합한 기본값으로 설정됩니다.
예를 들어 특정 단계에 대한 단계 측정항목을 선택하면 해당 단계의 차원이 [행] 섹션에 표시되고 첫 번째 계층의 최상위 멤버가 각 단계 차원에 대해 미리 선택되어 있습니다. 다른 단계 차원은 Smart View POV 섹션에 배치되고 각 단계의 "NoMember" 멤버가 선택됩니다.
-
- 선택사항: 차원 위치의 Smart View POV 섹션에서 위쪽 및 아래쪽 화살표를 사용하여 쿼리에서 강조 표시된 차원의 위치를 미세 조정합니다.
- 선택사항: 차원 위치의 행 섹션에서 위쪽 및 아래쪽 화살표를 사용하여 쿼리에서 강조 표시된 차원의 위치를 미세 조정합니다.
- 선택사항: 차원 위치의 열 섹션에서 위쪽 및 아래쪽 화살표를 사용하여 쿼리에서 강조 표시된 차원의 위치를 미세 조정합니다.
- 다음을 누릅니다.
[3단계 - 멤버 선택]이 표시됩니다. Smart View POV, 행 및 열의 모든 차원이 [차원 레이아웃] 화면에 정의된 순서대로 표시됩니다. 화살표를 사용하여 목록 위나 아래로 스크롤합니다.
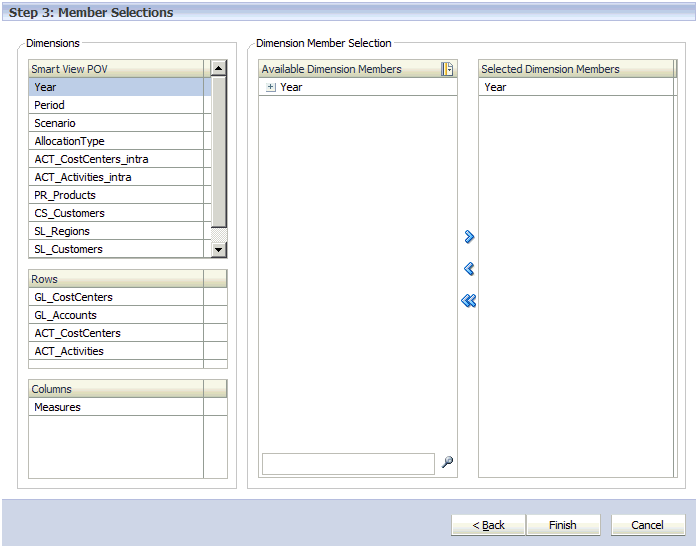
- 차원 멤버 선택에서 [추가] 화살표(
 )를 눌러 쿼리에 포함할 차원 멤버를 선택한 차원 멤버 열로 이동합니다.
)를 눌러 쿼리에 포함할 차원 멤버를 선택한 차원 멤버 열로 이동합니다.
목록에는 대체 계층 구조와 NoMember 멤버를 포함하여 모든 차원 멤버가 표시됩니다. 레벨, 대체 계층, 공유 또는 기준 멤버에 대한 제한이 없으므로 임의 멤버를 선택할 수 있습니다.
Ctrl 키를 사용하여 여러 차원을 선택하거나 Shift 키를 사용하여 범위의 첫 번째 멤버와 마지막 멤버를 선택합니다.
- 완료를 누릅니다.
수정된 쿼리가 저장되고 [쿼리 관리] 화면에서 사용할 수 있습니다.