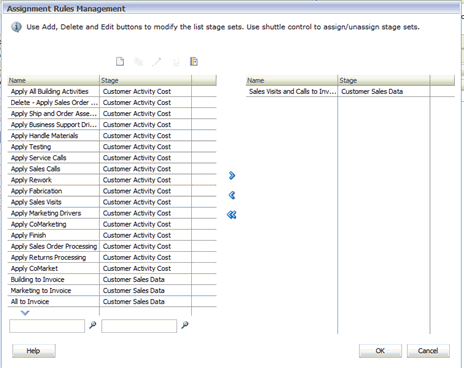Criação de Atribuições
A Oracle recomenda criar todas as atribuições para um processo ou uma alocação em sequência, a fim de garantir que todos os elementos sejam capturados. Depois que todas as atribuições forem criadas, a estrutura do modelo será validada para verificar se não falta nenhuma seleção de driver necessária.
Para criar atribuições:
- No Oracle Hyperion Enterprise Performance Management Workspace, selecione Navegar, Aplicativos, Profitability e, em seguida, selecione o aplicativo que você deseja visualizar.
- Em um modelo aberto, em
Áreas de Tarefas, selecione Gerenciar Alocações e, em seguida, Atribuições. - Na tela Atribuições, selecione um PDV para o modelo selecionado e clique em Carregar o status de PDV
 .
.
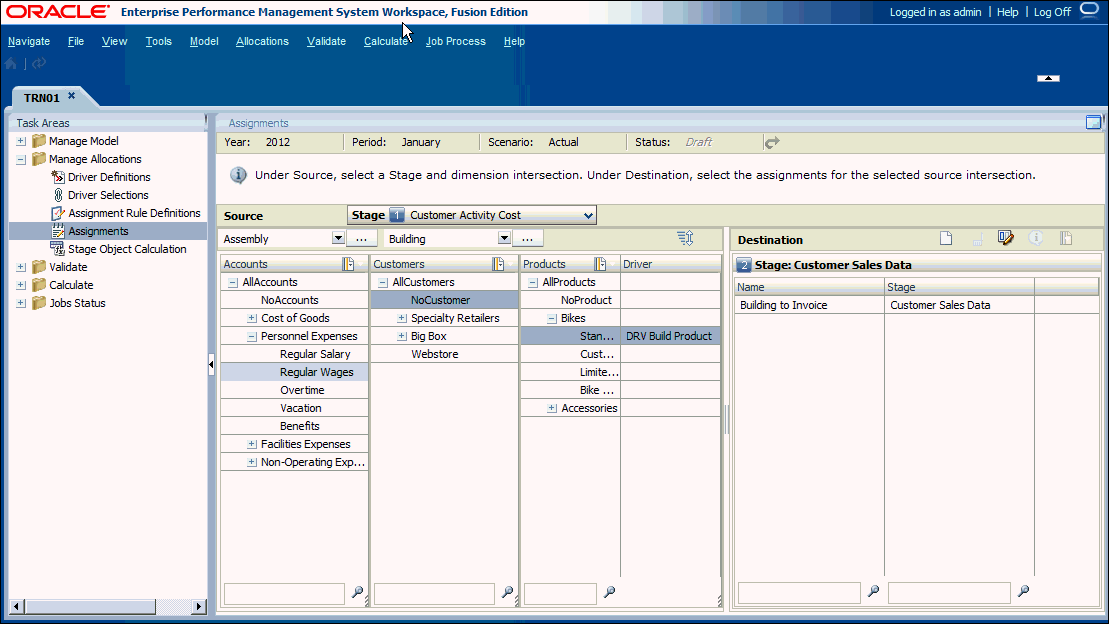
- Em Origem, selecione um membro de cada dimensão para criar a interseção para a origem da atribuição. O estágio de Origem é pré-selecionado.
As duas primeiras dimensões do estágio de origem são exibidos diretamente acima das dimensões exibidas, enquanto as últimas três dimensões para o estágio de origem são exibidos com listas completas de membros.
Nota:
Para encontrar um membro em uma hierarquia, digite o nome do membro na caixa de texto no fim da coluna e clique em Pesquisar.
- Opcional: para reorganizar as dimensões exibidas na tela Atribuições, clique em Reordenar Dimensões
 .
.
Use as teclas de seta para mover as dimensões para cima ou para baixo na sequência desejada e, em seguida, clique em OK. Para reverter para a sequência original, clique em Usar Ordem Padrão.
- Opcional: em Destino, selecione Seletor de Membros
 para filtrar a lista de destinos disponíveis:
para filtrar a lista de destinos disponíveis:
- Selecione o ícone Filtro
 para exibir a caixa de diálogo Filtro.
para exibir a caixa de diálogo Filtro. - Insira os critérios de filtragem em Nome ou Estágio e clique em OK.
Insira o nome exato do item exigido, ou use um asterisco (*) à direita como curinga para selecionar um intervalo de itens ou um ponto de interrogação (?) à direita para selecionar um único caractere. Por exemplo, para localizar todas as regras de atribuição de destino com nomes que comecem com a letra "M", informe "M*" no campo Nome. A inserção do asterisco antes da letra (por exemplo, "*M"), não funciona.
- Selecione o ícone Filtro
- Em Destino, clique em Abrir Gerenciamento de Regras de Atribuição
 .
.
- Na tela Gerenciamento de Regra de Atribuição, clique em Adicionar nova regra de atribuição
 . Consulte Criação de Regras de Atribuição
. Consulte Criação de Regras de Atribuição
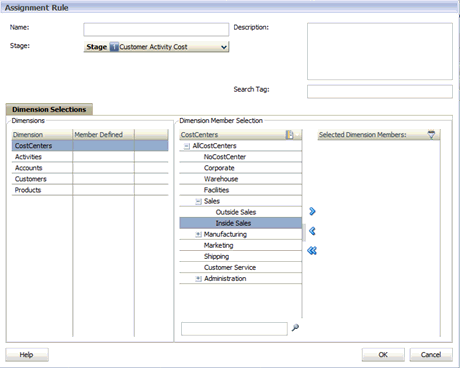
- Na tela Regra de Atribuição, informe os detalhes da nova regra de atribuição:
-
Em Nome, insira o nome da nova regra de atribuição.
-
Em Estágio, selecione o estágio.
-
Opcional: em Descrição, insira uma breve descrição do objetivo ou do conteúdo a nova regra de atribuição.
-
opcional: insira uma Marca de Pesquisa para ajudá-lo a localizar a regra de atribuição mais tarde.
-
- Em Dimensões e Seleção de Dimensões, use as teclas de seta para mover os membros de dimensão para a coluna Membros de Dimensão Selecionados.
- Opcional: para filtrar o estágio de Destino na guia Filtros de Dados:
- Em Estágio, selecione o estágio de Destino.
A guia Filtros de Dados é exibida.
- Clique na guia Filtros de Dados.

- Na guia Filtro de Dados abaixo de Colunas, selecione a dimensão a ser usada para a regra de atribuição.
A Instrução do Filtro é exibida no painel direito. Por exemplo, SELECIONE de Zona do Cliente Peso.
- Opcional: para criar um tipo de filtro padrão, clique duas vezes em cada campo para especificar os parâmetros para o filtro:
-
Em Operação, selecione o tipo de operação a ser usado, por exemplo, <, >, Igual a, Diferente de.
-
Em Valor, clique duas vezes no campo que informa o valor apropriado.
-
Em Condição, clique duas vezes no campo para selecionar OR ou AND na lista suspensa para acrescentar novas instruções de filtro.
-
- Opcional: para criar um filtro personalizado, clique em Usar Filtro Personalizado. Uma Instrução de Filtro e painel de edição são exibidos em branco, e assim você pode informar uma fórmula SQL matemática e sintaticamente corretas.
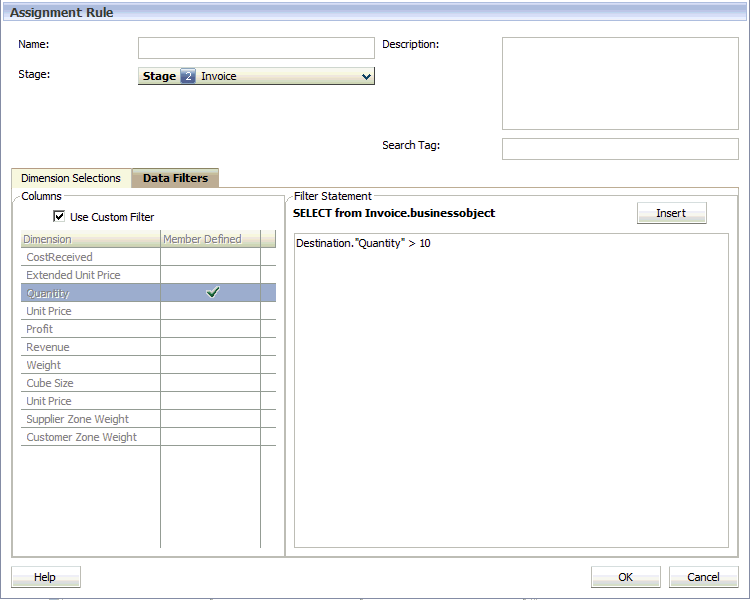
- Em Estágio, selecione o estágio de Destino.
- Clique em OK.
- Na caixa de diálogo Gerenciamento de Regras de Atribuição, selecione as definições de estágio usando as setas e, em seguida, clique em OK.
A coluna Destino é preenchida com os conjuntos do estágio selecionado.