Criação de um Novo Registro de Dados de Modelo
Você deve especificar a tabela externa que deseja usar como a origem de dados do aplicativo Profitability Detailed, aplicar um novo nome de tabela e selecionar o tipo de tabela que deseja usar.
As tabelas externas podem ser orientadas horizontal ou verticalmente. Para tabelas de Estágio de Origem, você pode especificar o tipo ou a orientação que deseja para a tabela sendo registrada. Tabelas de Destino e Pesquisa não podem ser alteradas e são apresentadas apenas horizontalmente.
Para criar uma nova tabela de Registro de Dados de Modelo:
- No Oracle Hyperion Enterprise Performance Management Workspace, selecione Navegar, Aplicativos, Profitability e, em seguida, selecione o aplicativo que você deseja visualizar.
- Em Áreas de Tarefas, selecione Gerenciar Modelo e, em seguida, Registro de Dados do Modelo.
A tela Registro de Dados de Modelo é exibida.
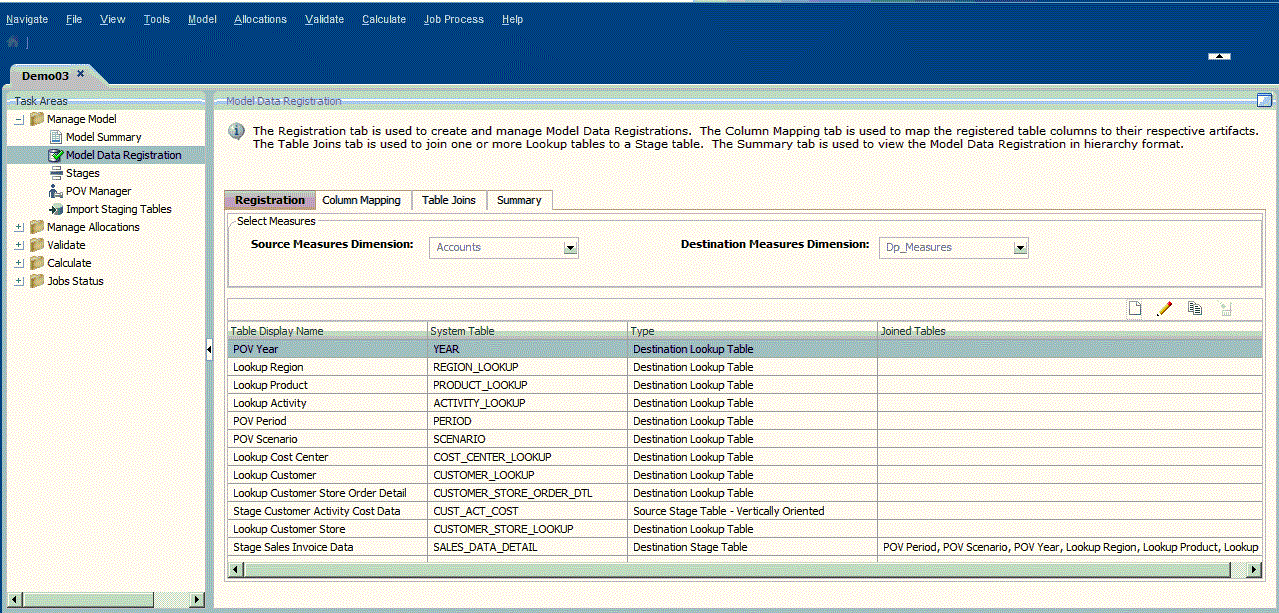
- Na guia Registro, em Selecionar Medidas, selecione uma dimensão de medida na lista suspensa para a Dimensão de Medidas de Origem e a Dimensão de Medidas de Destino.
Você pode selecionar a mesma dimensão da medida para cada estágio ou selecionar diferentes dimensões de medidas para cada estágio.
-
Todas as tabelas de estágio de origem registradas e suas tabelas de consulta associadas utilizam a dimensão de medidas Source.
-
Todas as tabelas de estágio de destino registradas e suas tabelas de consulta associadas utilizam a dimensão de medidas de Destino.
Apenas as dimensões de Negócios podem ser usados como a dimensão das Medidas da Origem ou do Destino. Você não pode usar uma dimensão não gerenciada, de Alias ou de Atributo.
Cuidado:
Depois que as medidas tiverem sido selecionadas para os estágios de Origem e de Destino, as medidas não poderão ser alteradas enquanto os Registros de Dados do Modelo ou os drivers existirem.
-
- Na guia Registro, clique em Adicionar nova tabela.

Etapa 1: O assistente Selecionar Tabela é exibido.
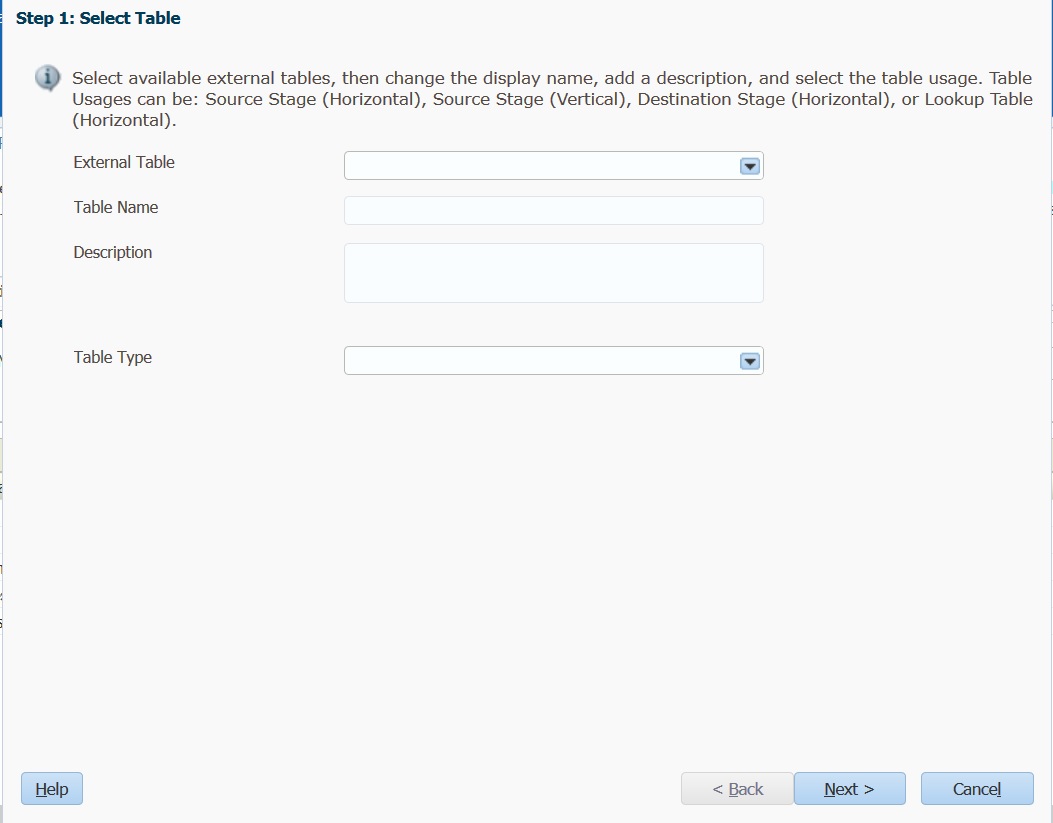
- Na Tabela Externa, selecione o nome da tabela ou da exibição existente que deseja usar como a origem de dados. Essa lista exibe todas as tabelas externas para as quais o usuário possui acesso de Leitura ou Gravação.
Registre tabelas e colunas que usem somente maiúsculas, números e caracteres "_" ou "$" em seus nomes. As tabelas ou colunas com nomes inválidos não aparecerão para seleção.
- Em Nome da Tabela, informe um nome de fácil uso para a tabela registrada.
- Opcional: informe uma breve descrição da finalidade ou do conteúdo da tabela.
- Em Tipo de Tabela, selecione o tipo de tabela e a orientação da tabela a ser registrada:
-
Tabela de Estágio de Origem - Orientada Horizontalmente: As medidas são armazenadas em colunas separadas na tabela, com uma coluna para cada medida distinta.
-
Tabela de Estágio de Origem - Orientada Verticalmente: Os valores de medidas são armazenados em linhas separadas na tabela, com o valor de medida em uma coluna e a identificação da medida na coluna de dimensão de medidas.
-
Tabela de Estágio de Destino
-
Tabela de Pesquisa de Origem
-
Tabela de Pesquisa de Destino
Nota:
Os tipos de tabela de pesquisa disponíveis dependem das Medidas selecionadas na guia Registro. Se duas dimensões de medidas separadas estão registrados, então duas opções de Tipo de Tabela estão disponíveis (Tabela de Pesquisa de Destino e Tabela de Pesquisa de Origem).
Se as mesmas dimensões de medidas são selecionados, então apenas um Tipo de Tabela está disponível (Tabela de Pesquisa).
-
- Clique em Próximo.
Etapa 2: A tela Selecionar Colunas é exibida.
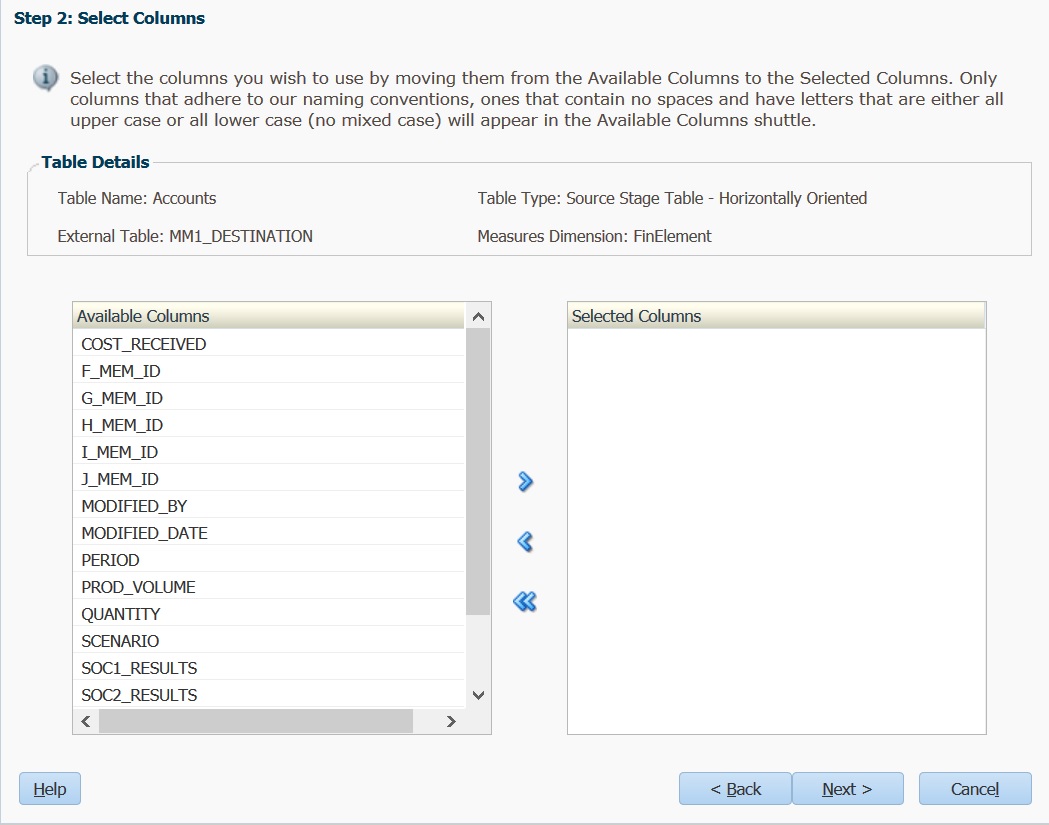
- Em Colunas Disponíveis, selecione as colunas da tabela que você está registrando para uso na tabela final e clique nas setas Adicionar
 para mover as seleções para Colunas Selecionadas.
para mover as seleções para Colunas Selecionadas.
É possível selecionar várias colunas de uma só vez na lista:
-
Para selecionar um intervalo de colunas, pressione Shift e selecione a primeira e a última colunas no intervalo.
-
Para selecionar várias colunas aleatórias, pressione Ctrl e selecione colunas individuais na lista.
Nota:
Registre tabelas e colunas que usem somente maiúsculas, números e caracteres "_" ou "$" em seus nomes. As tabelas ou colunas com nomes inválidos não aparecerão para seleção.
-
- Clique em Próximo.
Etapa 3: A tela Mapear Colunas é exibida, listando os detalhes da tabela selecionada.
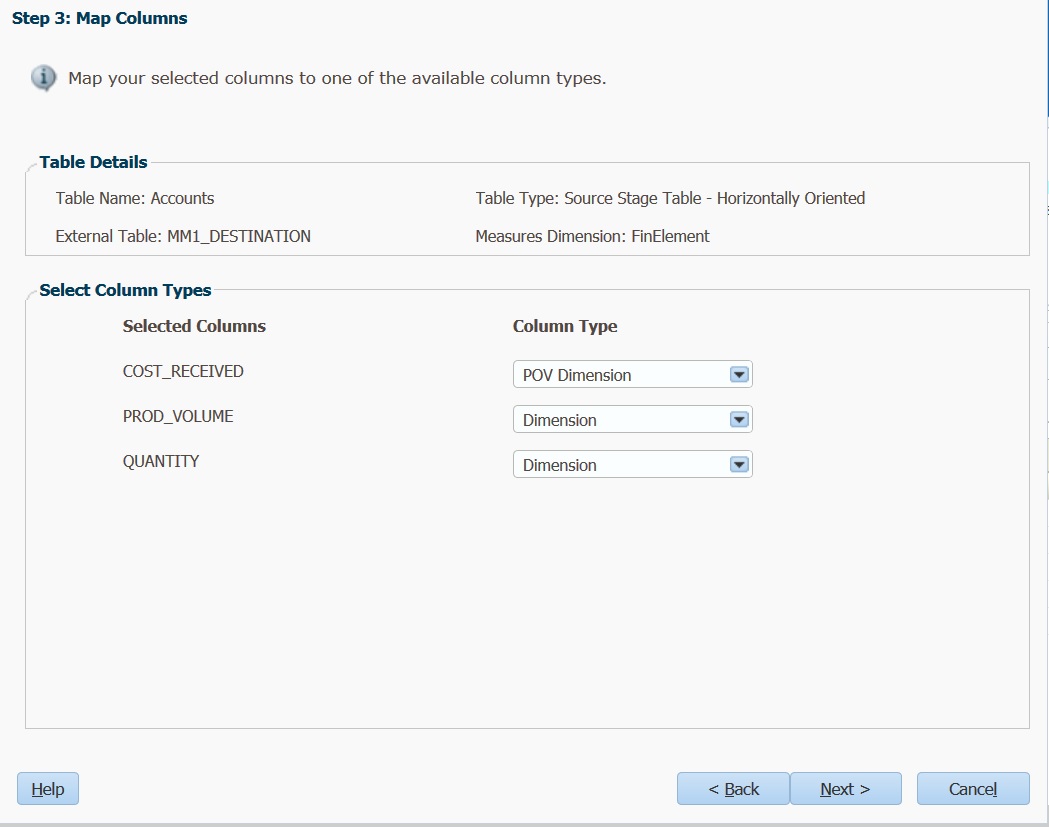
- Em Selecionar Tipos de Coluna, mapeie Colunas Selecionadas para os tipos de colunas disponíveis:
-
Dimensão PDV
-
Dimensão
-
Dimensão Não Gerenciada
-
Medida
-
Auditoria: Última Modificação por
-
Auditoria: Data da Última Modificação
-
- Clique em Próximo.
Etapa 4: a tela Renomear Colunas Especiais é exibida, mostrando quaisquer dimensões não gerenciadas e de Auditoria, como IDs, datas, auditoria e assim por diante. Se você não tiver uma dimensão não gerenciada ou de Auditoria, a lista ficará em branco.
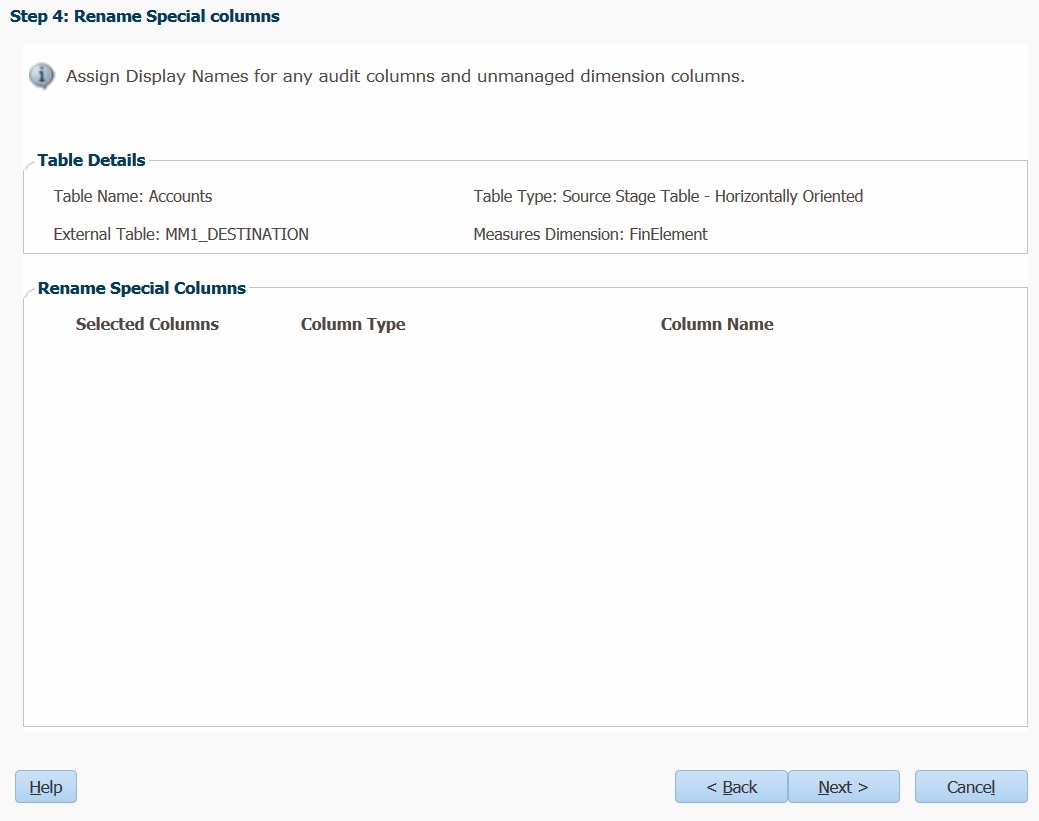
- Opcional: insira o novo nome descritivo a ser associado com as dimensões não gerenciadas e de Auditoria selecionadas anteriormente em Nome da Coluna. Esses nomes tornam as dimensões mais fáceis de usar.
- Clique em Próximo.
Etapa 5: a tela Mapear e Renomear Colunas de Dimensões é exibida.
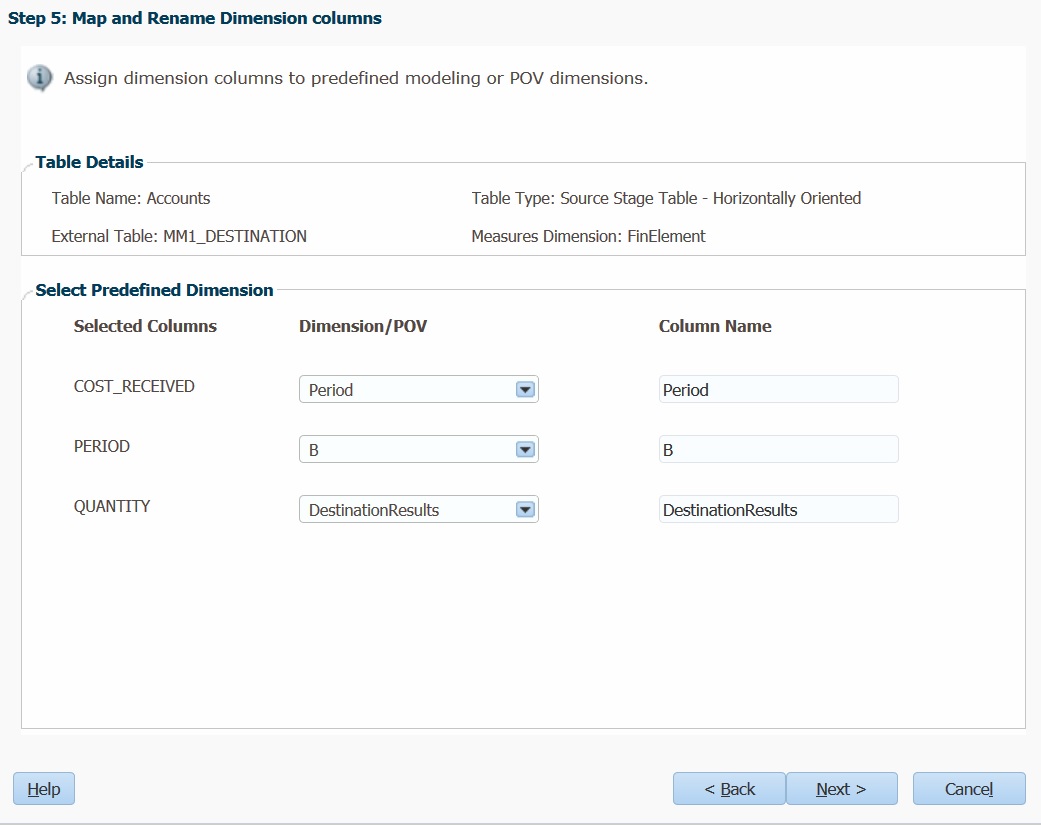
- Em Dimensão/PDV, mapeie todas as colunas definidas como uma dimensão gerenciada ou um PDV gerenciado para dimensões existentes. A Dimensão/PDV selecionada é exibida automaticamente em Nome da Coluna. Você pode alterar esse valor, caso necessário.
- Clique em Próximo.
Etapa 6: a tela Mapear e Renomear Colunas é exibida.
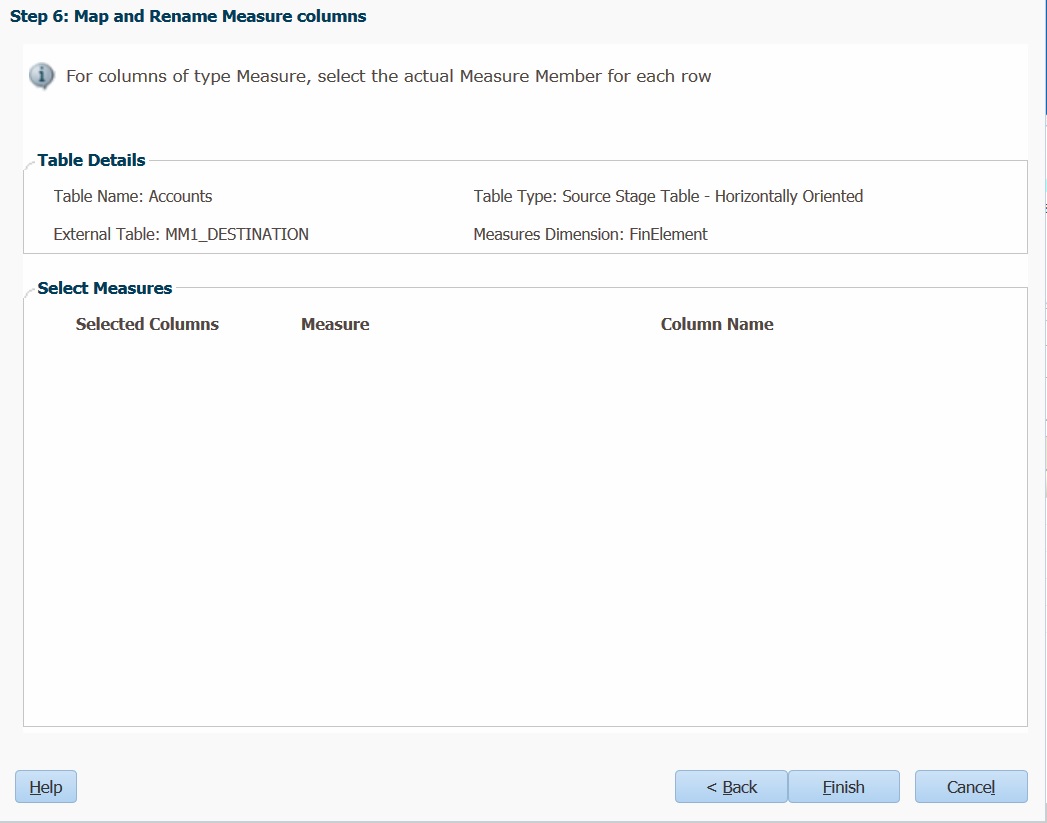
- Para colunas do tipo Medida, selecione o membro Measure real de cada linha. A Medida selecionada é exibida automaticamente no Nome da Coluna. Você pode alterar esse valor, caso necessário.
- Clique em Concluir.
A tabela é registrada e exibida na lista de tabelas registradas na guia Registro.