Edição de Consultas Personalizadas
Você pode editar consultas personalizadas.
Para editar consultas:
- Na Área de Tarefas, selecione Relatório e, em seguida, Gerenciar Consultas.
A tela Gerenciar Consultas é exibida, mostrando todas as consultas existentes de todos os aplicativos para os quais o usuário é provisionado como um administrador ou usuário avançado.
- Clique no botão Editar Consulta
 para abrir o assistente de consulta.
para abrir o assistente de consulta.
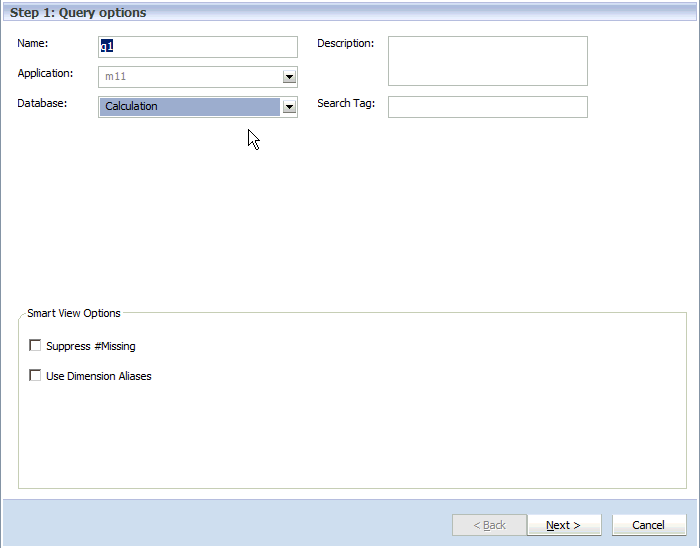
- Na Etapa 1: Opções de Consulta, modifique qualquer um ou todos os campos a seguir para modificar a consulta:
-
Nome da consulta
-
Opcional: Descrição da consulta
-
Selecione outro Banco de Dados a ser utilizado na consulta na lista suspensa:
-
Cálculo (BSO)
-
Relatórios (ASO)
-
-
Opcional: Informe uma Marca de Pesquisa descritiva para ser utilizada para classificar consultas na tela principal de Consultas do Smart View.
Nota:
Não é possível modificar o Tipo de Consulta ou as Opções de Consulta. Para alterar o Tipo, crie uma nova consulta.
-
- Opcional: em Opções do Smart View, selecione Suprimir #Missing para definir a opção de supressão de dados da primeira consulta no Oracle Smart View for Office, se necessário.
-
Se você selecionar Suprimir #Missing, a opção do Smart View é definida apenas para a primeira execução de consulta, não para todas. Para definir a opção para drills subsequentes conjunto nos dados, defina a opção manualmente no Smart View.
-
A seleção de Suprimir sem #Valor em uma definição de consulta retorna o erro "Não é possível executar a operação de exibição do cubo" quando você executa a consulta. Se você desmarcar essa opção, a consulta será executada e você verá os dados com as linhas de dados ausentes.
-
- Opcional: em Opções do Smart View, selecione Usar Apelidos de Dimensão para exibir aliases atribuídos a todas as dimensões na consulta, se necessário.
- Clique em Próximo.
Etapa 2 - A tela do Layout da Dimensão é exibida.
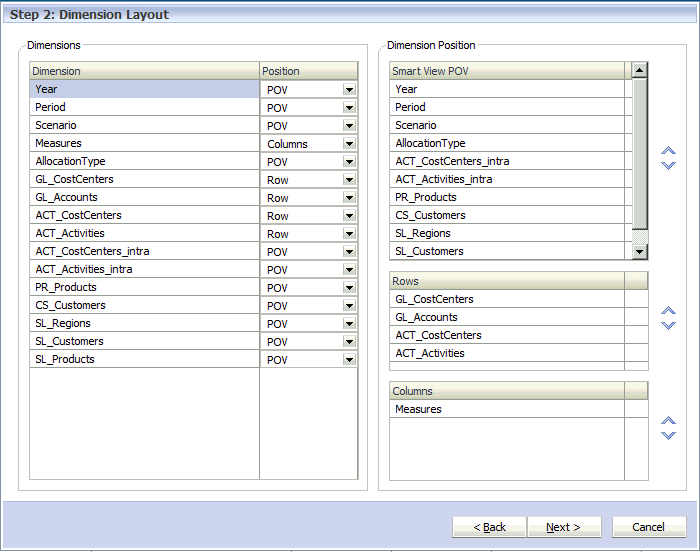
- Em Dimensões, para cada Dimensão, selecione a Posição para o posicionamento da dimensão na coluna Posição da Dimensão na tela utilizando a lista suspensa:
-
PDV do Smart View
-
Linhas
-
Colunas
Por padrão, todas as dimensões no aplicativo são exibidas e as seleções são definidas como padrões que são apropriados para o tipo de consulta que você está criando.
Por exemplo, se você selecionar medidas de estágio, as dimensões desse determinado estágio serão exibidas na seção Linhas e o principal membro da primeira hierarquia é pré-selecionado para cada dimensão de estágio. As outras dimensões são colocadas na seção de PDV do Smart View e o membro "NoMember" de cada estágio é selecionado.
-
- Opcional: em Posição da Dimensão, na seção PDV do Smart View, use as setas Para Cima e Para Baixo para alterar a posição da dimensão destacada na consulta.
- Opcional: em Posição da Dimensão, na seção Linhas, use as setas Para Cima e Para Baixo para alterar a posição da dimensão destacada na consulta.
- Opcional: em Posição da Dimensão, na seção Colunas, use as setas Para Cima e Para Baixo para alterar a posição da dimensão destacada na consulta.
- Clique em Próximo.
Etapa 3 - As Seleções de Membros são exibidas. Todas as dimensões do PDV, Linhas e Colunas do Smart View são exibidas na ordem definida na tela do Layout da Dimensão. Use as setas para mover para cima ou para baixo na lista.
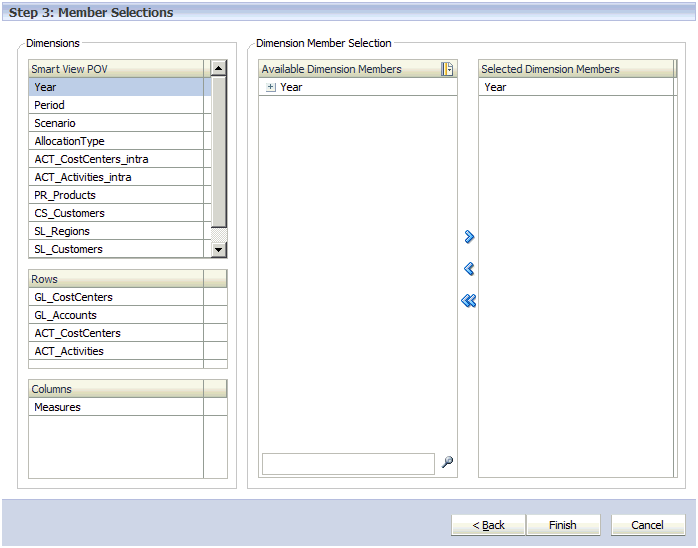
- Em Seleções de Membros da Dimensão, use a seta Adicionar
 para mover os membros de dimensão a serem incluídos na pesquisa até a coluna Membros de Dimensão Selecionados.
para mover os membros de dimensão a serem incluídos na pesquisa até a coluna Membros de Dimensão Selecionados.
A lista exibe todos os membros da dimensão, incluindo hierarquias e o membro NoMember alternativos. Porque não há restrições de nível, hierarquia alternativa, membro compartilhado base, qualquer membro pode ser selecionado.
Use a tecla Ctrl para selecionar várias dimensões, ou a tecla Shift para selecionar o primeiro e o último membros em um intervalo.
- Clique em Concluir.
A consulta modificada é salva e estará disponível na tela Gerenciar Consultas.