Incorporação de Gráficos nos Formulários Compostos
Os administradores podem projetar os formulários compostos para exibir os dados nas seções como gráficos. Os planejadores também podem fazer o drill-down para o próximo nível clicando nos links sublinhados ou nas áreas do gráfico.
Sugestões de projeto:
-
Exiba a seção superior como um gráfico e a seção inferior como uma grade, de modo que os planejadores possam ver o efeito dos dados inseridos na grade final (quando salva) como um gráfico no início.
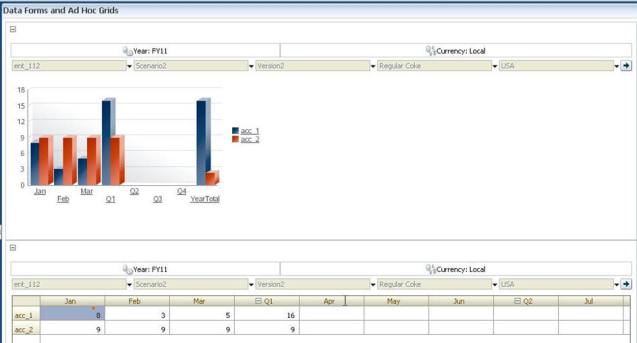
-
Inclui a mesma grade ad hoc duas vezes, uma para exibir como uma grade e outra para exibir como um gráfico. Os usuários podem executar operações ad hoc (como Ampliar, Deslocar para e Manter Apenas) na grade e exibir as alterações no gráfico.
-
Crie dashboards. Por exemplo:
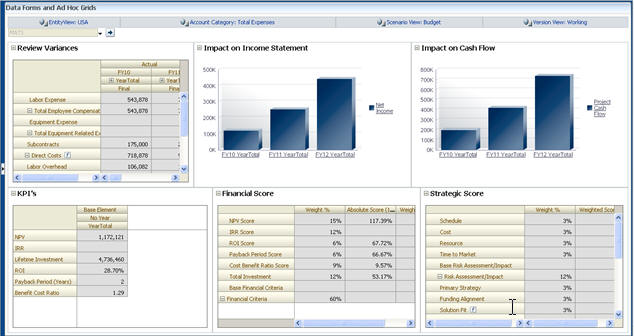
Para integrar gráficos a formulários compostos: