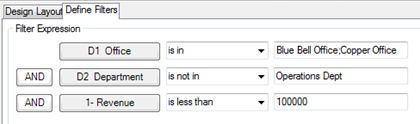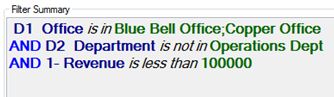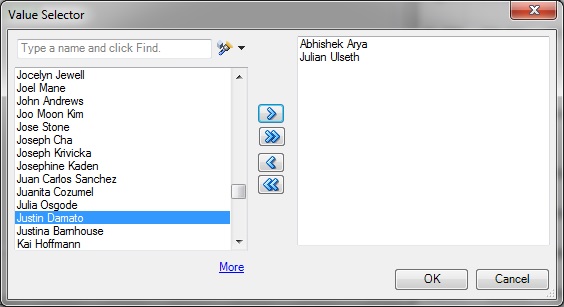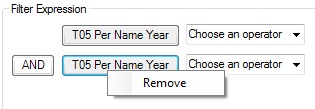Defining the Filter Expression for Views in View Designer
Columns that you added for filtering in Defining the View Layout are automatically added to the Filter Expression area of the Define Filters tab in View Designer.
Whether you are creating a new view or editing an existing view, you can add more filter columns, and further define and refine filters on all columns.
To define or edit the filter expression for a view created in View Designer: