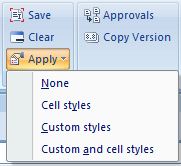Viewing Formatting in Smart View
Data source types: Oracle Hyperion Planning
Once a form is rendered within Excel, Oracle Smart View for Office provides the options to view the formatting on a sheet. These options are accessed from the Apply button within the Formatting group on the Planning Ad Hoc ribbon.
Tip:
The Apply options are viewing options only and allow you to display the cell styles and native Excel formatting that were previously saved on a form.
To toggle between formatting view options on a Planning form: