Posting Comments
Posting a New Comment
To post a new comment:
-
Perform an action:
-
Comments on Text in Word: To post comments on text in a Word-based report package, in the review instance, select the text to comment on, and in the Performance Reporting ribbon, click Add New Comment.

-
Comments on Text in PowerPoint: To post comments on text in a PowerPoint-based report package, place your cursor in the slide you want to comment on, and in the Performance Reporting ribbon, click Add New Comment.
A pin is placed in the top left corner of the slide. Click the pin and drag it to position it on or near the text to comment on. Then, double-click the pin to open the EPRCS Comments text box.
Note:
If text was selected before clicking Add New Comment, the pin will be placed at the top left corner of the selection.
-
Comments on Graphics in Word: To post comments on graphics in a Word-based report package, in the review instance, select the graphic to comment on, and in the Performance Reporting ribbon, click Add New Comment.
A pin is placed in the top left corner of the page that contains the graphic. Click the pin, and drag and drop it on the desired location within the graphic. Then double-click the pin to open the EPRCS Comments text box.
Select only the graphic. Do not select any paragraph markers, text, or empty spaces around the graphic.
-
Comments on Graphics in PowerPoint: To post comments on graphics in a PowerPoint-based report package, in the review instance, select the graphic to comment on, and in the Performance Reporting ribbon, click Add New Comment.
A pin is placed in the top left corner of the graphic. Click the pin, and drag and drop it on the desired location within the graphic. Then double-click the pin to open the EPRCS Comments text box.
Select only the graphic. Do not select any paragraph markers, text, or empty spaces around the graphic.
-
Comments on Embedded Content in Word: To post comments on embedded content in Word, select a data or text cell within a single instance of embedded content, and in the Performance Reporting ribbon, click Add New Comment.
For example, select data or text within an individual cell in an embedded content object. You may select a range of cells, but the pin is placed only on the first cell in the range (the upper left cell of the range).
To select an entire embedded content object for commenting, select some text from the row above the embedded content, along with the entire embedded content object.
You may add comments to only one embedded content object at a time. If you must add the same comment to other embedded content objects, you must add the comment separately to each embedded content object.
Tip:
The selection area for comments cannot be empty. Select a graphic or at least one word or number when adding comments.
You cannot select an entire embedded content object only and then add a comment; that selection is considered an empty selection. You must select text above the embedded content, along with the embedded content, to be considered a valid selection area for comments.
-
-
In EPRCS Comments, enter a comment.
Figure 18-40 shows an example of an EPRCS Comments text box with text selected for commenting.
Figure 18-40 EPRCS Comment Text Box in Word with Text Selected
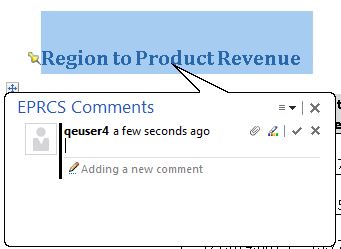
Figure 18-41 shows an example of an EPRCS Comments text box with a graphic selected for commenting in PowerPoint. Notice that the pin was placed in the upper left corner of the graphic.
Figure 18-41 EPRCS Comment Text Box in PowerPoint with Graphic Selected

Note:
You can add URLs, text formatting, and attachments to comments. See Editing and Deleting Comments and Attaching Supporting Files and Customizing Comment Text.
-
Click Enter,
 , to post your comment.
, to post your comment.Note:
A comment must contain text, an attachment, or both.
Your comment is added to the list of comments in the comments pane in the Smart View Panel, and an anchor icon,
 , is added to the review instance to indicate that there is a comment.
, is added to the review instance to indicate that there is a comment. -
In the top right corner of the EPRCS Comments text box, click Close,
 , to exit.
, to exit.
Posting a Reply to a Comment
To post a reply to a comment:
-
In the Smart View Panel, double-click a comment in the list to launch the EPRCS Comments text box.
-
In the EPRCS Comments text box, click the Reply button,
 , and enter your reply.
, and enter your reply.Note:
You can add text formatting and attachments to comment replies. See Attaching Supporting Files and Customizing Comment Text for more information.
-
Click the Enter button,
 , to post your reply.
, to post your reply. -
Click Close,
 , to exit the EPRCS Comments text box.
, to exit the EPRCS Comments text box.