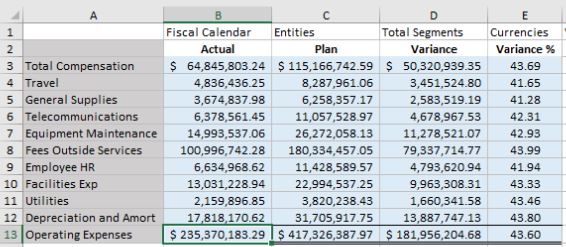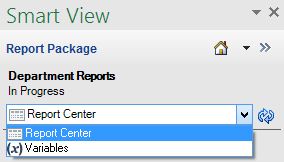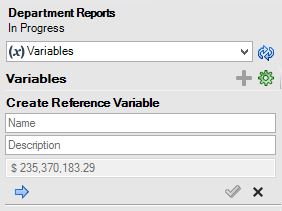Creating Reference Variables
Reference variables enable you to reference a source in another document within the report package, such as a single Excel cell or selected Word text, and use them as reference variable value sources in your report package doclet. You can then insert the reference variable into one or more doclets. When the reference variable source value is updated, all inserted instances of the variable are automatically updated.
Note:
-
Images and shapes are not supported as reference variable values.
-
Reference variable values cannot be sourced from other reference variables.
-
Reference variable values cannot be sourced from embedded content, where a range from an Excel reference doclet is embedded in Word or PowerPoint.
-
Reference variable values sourced in Excel can have a maximum size of 255 characters.
-
Reference variable values sourced in Word can have a maximum size of 2,000 characters. Reference variable values sourced in Word cannot be inserted into Excel if the number of characters is greater than 255.
-
Reference variable values must be single line only. In an Excel spreadsheet, select only one cell. In Word, select text from only one line or one table cell.
-
Reference variables cannot be sourced from any PowerPoint content.
Use Excel formulas in Oracle Smart View for Office to generate reference variable values, such as the following examples:
-
Use an IF function to return a string of "increase" or "decrease," or "above" or "below", if a data value increases or decreases between the current and prior period. Insert the Excel-based directional word variable or results into a Word paragraph.
=IF(B8<0,"below","above") -
Use an IF function, or simple subtraction, to compare the occurrence of a data value (such as "Revenues" or "Summary Income Statement") that is displayed multiple times throughout a report package.
='Summary Income Statement'!B4 -
Use Excel formulas to calculate the variance or variance percent of changing data values from period to period, and insert that variance into a Word paragraph.
='Summary Income Statement'!B4-'Summary Income Statement'!C4
If the value source is updated, each instance of the variable will reflect the current information when the variable is updated in Smart View.
The Name and Description of the reference variable can also be created in the Oracle Enterprise Performance Reporting Cloud web interface; however, you must add the variable source and value in Smart View, and the variable must be inserted into the doclet using Smart View.
Note:
Before you begin, ensure that you have opened a report package, and opened and checked out a doclet.
To create a reference variable: