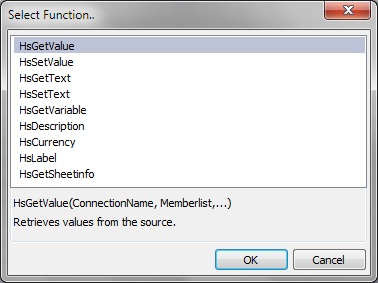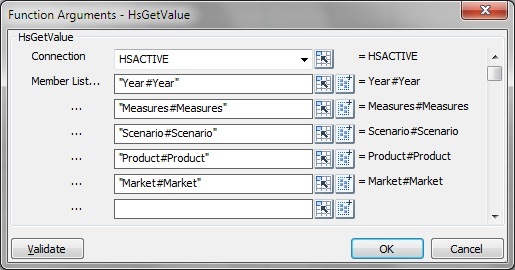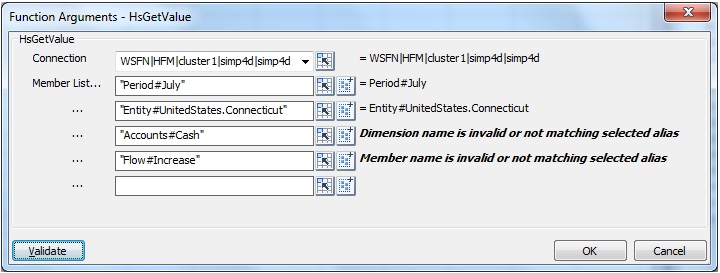Creating Functions in the Function Builder
In the Function Builder, you select a function and specify the connection and members that you want the function to use. The Function Builder then creates the function using the proper syntax and enters it into the selected cell. You can edit these functions.
The selections available to you in a given Function Builder field are limited by your selections in other fields of the Function Builder. For example, only the connections supported by the selected function are displayed, and only the dimensions supported by the function you select are displayed.
A cell reference can be selected for each function argument. If you know argument input values, you can create functions in offline mode. Type-in functionality is available for each argument.
Note:
You can use functions that were created in the Function Builder prior to Release 11.1.2.2.310. However, starting with Release 11.1.2.2.310, the Function Builder uses commas (,) to separate member list arguments rather than semicolons (;). Both characters are supported by the new Function Builder, but when you modify a function created in the previous version, you are prompted to convert to the new comma-separated format. If you choose not to convert, then none of your modifications to the function are applied.
To create functions using the Function Builder: