Opening Journals
Before you begin this procedure, in the Smart View Panel, ensure that you are connected to a Oracle Hyperion Financial Management data source.
To open a journal
- In the Smart View Panel, right-click a Financial Management application, and then select Manage Journals.
Alternatively, in the Smart View Panel, select a Financial Management application , and then select Manage Journals from the Action Panel, shown in Figure 14-5.
Figure 14-5 Manage Journal Command in the Smart View Action Panel
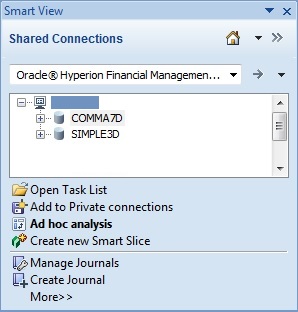
The Manage Journals window is displayed:
Figure 14-6 Manage Journals Dialog Box
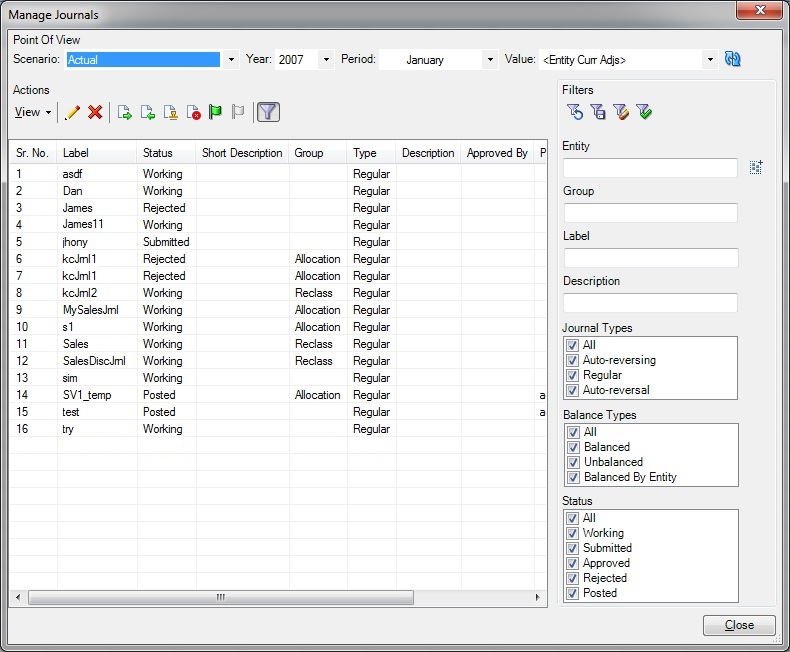
- Optional: To filter the list of journals, set filters for one or more of the following criteria, and then click Apply Filters,

-
Entity—Click the Search button,
 and, in the Member Selection dialog box, select the members to filter on.
and, in the Member Selection dialog box, select the members to filter on.Or, type the member names, in their qualified format, directly into the text box, separated by a semicolon (;). For example, for
EastSales, typeEastRegion.EastSales. -
Group—Enter journal group names, separated by a semicolon (;). The percent sign (
%) may be used as a wildcard character. The journal group that you assign must exist in the application. -
Label—Enter a journal label. The percent sign (
%) may be used as a wildcard character. The label can contain a maximum of 20 characters. These characters are not allowed: . + - */ # {} ; , @ ” -
Description—Enter a description. The percent sign (
%) may be used as a wildcard character. -
Journal Types—Select a type: All, Auto-reversing, Regular, or Auto-reversal.
Note:
An auto reversal journal is a system generated journal. When you create an auto reversing journal, then, the next month, a system-generated journal is created with the journal type, "Auto reversal." A newly-created journal will not be of the Auto-reversal type.
-
Balance Types—Select a type: All, Balanced, Unbalanced, or Balanced by Entity. Selecting All automatically selects all balance types.
-
Status—Select a status: All, Working, Submitted, Approved, Rejected, or Posted.
To clear filters and view the entire list of journals, click Reset Filters,
 .
. -
- Select a journal in the list and click Edit,
 .
.
Alternatively, double-click a journal in the list to open it.
From here, you can proceed to other journal tasks, such as Scanning Journals or Editing Journals.