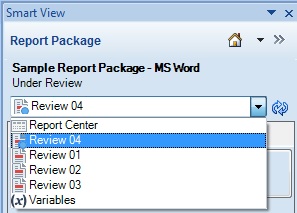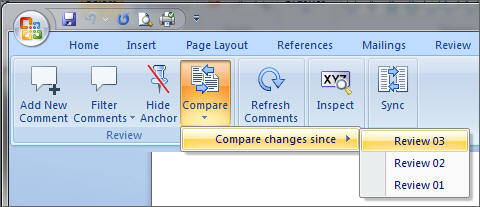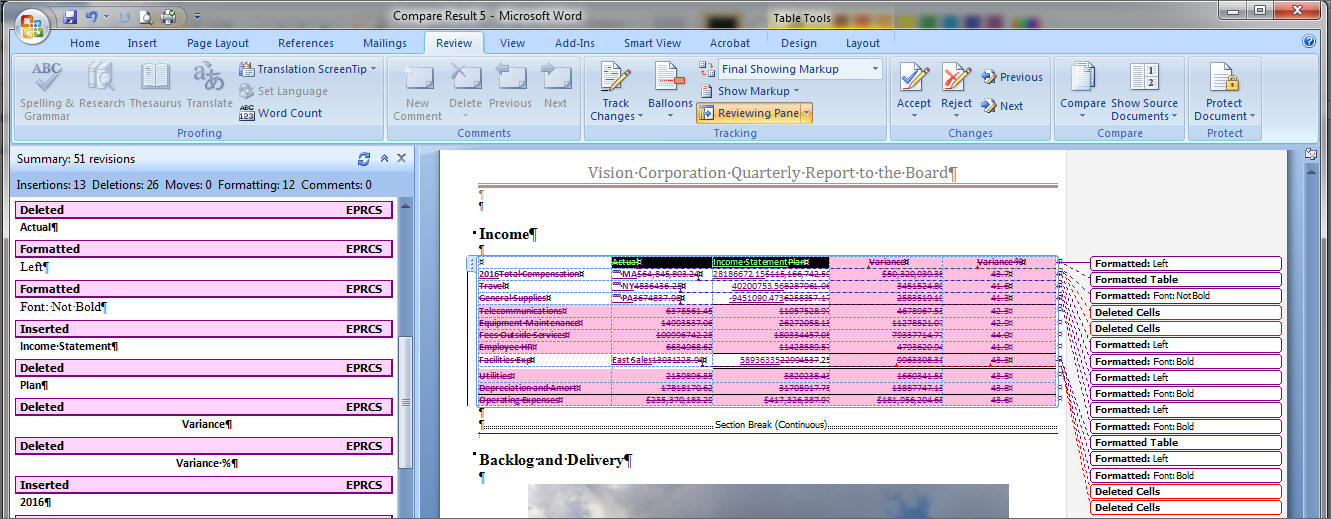Comparing Review Instances
In Oracle Smart View for Office, you can compare two review instances to see what changes occurred between review cycles, depending on the review cycles to which you have access. For example, you can compare between a selected version and the prior version, or you can compare between a selected version and any other earlier version.
This allows you, as a reviewer, to be more efficient by focusing your review only on the content that has been updated, rather than reviewing all your assigned content with each review cycle.
To compare review instances: