Creating Report Package Structures from Files in a Folder
Use Smart View to create an Oracle Enterprise Performance Reporting Cloud report package structure from files organized in a folder.
Note:
Before you begin, launch Oracle Smart View for Office and log in to Oracle Enterprise Performance Reporting Cloud.
- In Performance Reporting Home, select New Report Package to launch the New Report Package dialog.
Alternatively, in Performance Reporting Home, click Library, and navigate to the folder where you will save the report package, then right-click the folder and select New Report Package.
- To create a new report package structure from a folder and its contents, click the radio button next to this icon:

- Enter a Report Package Name and optional Report Package Description.
- Select a Report Package Type: Word or PowerPoint.
- For Location to save in Library, click Select, then navigate to the Library folder in which to save the report package, and then click Select in the Report Package Save Location dialog.
- For Report Package Style Sample, click Select File, then navigate to the Word or PowerPoint style sample file and select the file, and then click Open.
- In Select folder to import, navigate to the folder that contains the files you want to use as the basis of the report package structure, then select the folder, and then click OK.
In the bottom portion of the dialog, the folder you selected, and its subfolders, is displayed in the left pane; the doclets and sections, which will be created from the files and subfolders, are displayed in the right pane, as shown in Figure 19-9.
Figure 19-9 Options for Creating a Report Package Structure from a Folder
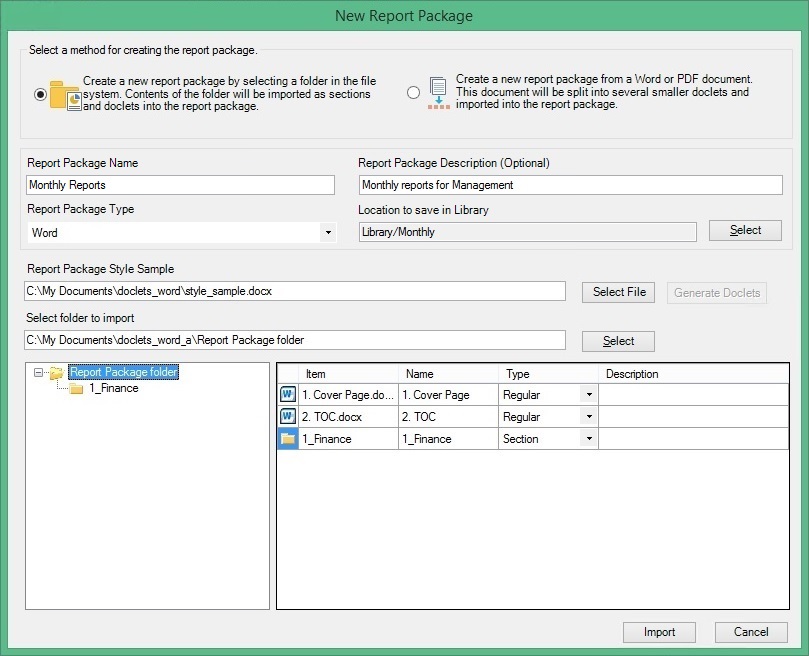
The example in Figure 19-9 shows the New Report Package dialog before clicking the Import button. In the example, we're using the files in the
Report Package filesfolder to create a report package structure that will be stored in theMonthlyfolder in the Library. - At the bottom portion of the dialog, in the right pane, to make any necessary changes to the doclet type, click the arrow in the cells under Type, and select a doclet type.
Use the folder structure in the left pane to drill down into folders, if present, to display more doclets and sections, and then make your changes in the Type column.
For example, after evaluation by Oracle Enterprise Performance Reporting Cloud, a Word document was designated a Regular doclet , but you want to change the designation to Supplemental.
Note:
If you change the report package type at this point, Oracle Enterprise Performance Reporting Cloud reevaluates the type of each doclet per the new report package type. You can then make any changes you require as described in this step.
- Optional: At the bottom portion of the dialog, in the right pane, click in the cells under Name and Description to change doclet and section names, and to add descriptions to the doclets and sections.
Use the folder structure in the left pane to drill down into folders, if present, to display more doclets and sections, and then make your changes in the Name and Description column.
Alternatively, you can change doclet and section names, and add descriptions to the doclets and sections later in Smart View; see Editing Report Package, Doclet, and Section Properties.
- Verify that the information you entered in the New Report Package dialog is correct, and then click Import.
When the import is completed, you are returned to Performance Reporting Home, where you can click the link provided to open the report package in Smart View.
Figure 19-10 Performance Reporting Panel with Link to New Report Package
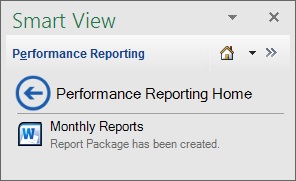
Alternatively, if you invoked the New Report Package command by right-clicking on a Library folder, then click
 to refresh the panel to view the new report package in that folder.
to refresh the panel to view the new report package in that folder.