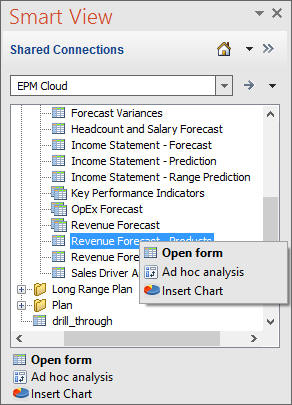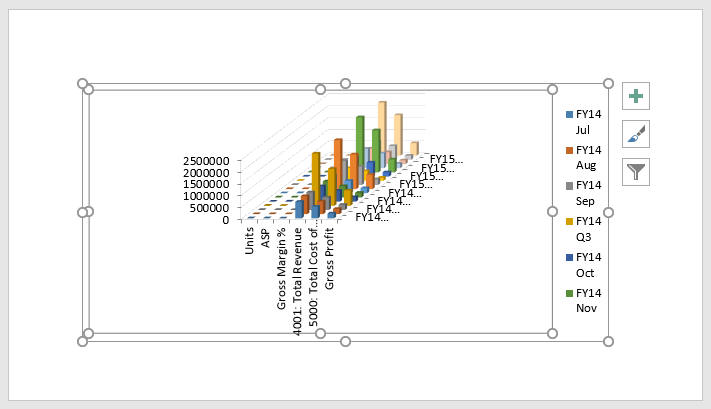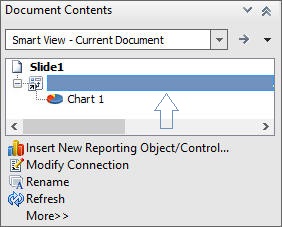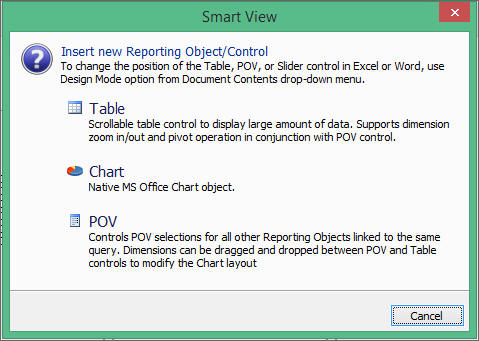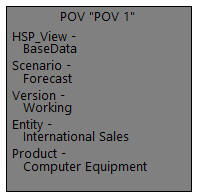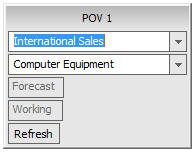Inserting Charts
Data source types: Oracle Planning and Budgeting Cloud, Oracle Enterprise Planning and Budgeting Cloud, Oracle Financial Consolidation and Close Cloud, Oracle Tax Reporting Cloud
Starting in release 11.1.2.5.700, you can insert forms as charts into Microsoft PowerPoint, giving you a graphical display of the information in the form.
Oracle Smart View for Office renders the form information as a chart in PowerPoint. You can use the chart tools in PowerPoint to change the chart design and format. You can insert a Smart View POV reporting object to change the POV of the chart.
Certain forms may or may not make ideal charts. Some form data may not present itself well in chart format. For example, a balance sheet form may not make a useful chart. However, a monthly revenue form may be a good candidate for the chart format. Oracle recommends investigating with the forms available to you and working with the forms designers to meet your requirements for charts.
Note:
The Insert Chart functionality is not available in Word or Excel.