Extension Updates and Outlook
When applying extension updates, if any Office application is running, including Outlook, a message directs the user to close all Office applications. This includes Outlook, as well as Excel, Word, and PowerPoint.
If the message in Figure 6-1 is displayed after attempting an extension update, it means that one of the Office applications was not closed. Often, the application left open is Outlook.
Figure 6-1 Message - Office Application Open During Extension Update
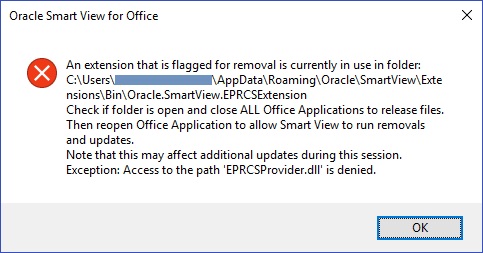
If Smart View is not needed for Outlook, it can be disabled to help avoid this issue during extension updates.
To disable Oracle Smart View for Office in Outlook:
-
In Outlook, go to the Smart View ribbon, then select Options, and then select Advanced.
-
Under Display, select the Disable Smart View in Outlook check box.
-
Click OK, and then close Outlook.
-
Restart Outlook.
Verify that the Smart View ribbon no longer appears.
-
Start a different Office application to continue the extension update process.