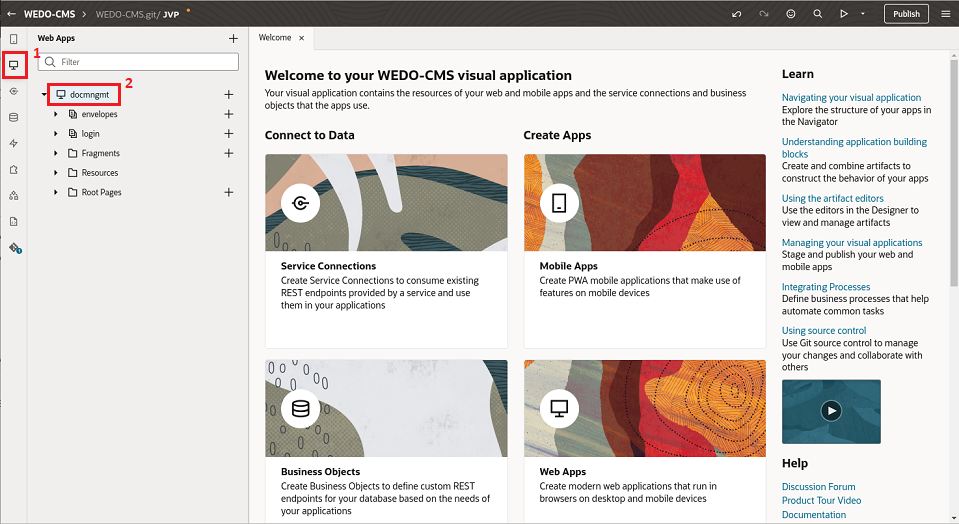تكوين تطبيق الويب ونشره واختباره
تم تكوين تطبيق ويب للإشارة إلى شبكة Blockchain وحزمة التخزين المستخدمة كمثال في دليل الحلول هذا. يجب تحديث التفاصيل لاستخدام هذا التطبيق مشيرًا إلى فئة وشبكة البلوك تشين.
قم بتنزيل تطبيق الويب من GitHub هنا: مثال على تطبيق الويب.
استيراد تطبيق الويب إلى Oracle Visual Builder Studio
لا يُستخدم Oracle Visual Builder Studio لتطوير تطبيقات Visual Builder فحسب، بل يسمح أيضًا بتطوير أي نوع من التطبيقات الحديثة بفضل العديد من أدوات التطوير المتكاملة الخاصة به، مثل مستودع GIT ومحرك خطوط أنابيب CI/CD وإنشاء البيانات الاصطناعية ومستودع الحاويات والأدوات المرنة وأدوات إنشاء الفريق والمزيد.
تكوين تطبيق الويب للإشارة إلى مثيل البلوك تشين
في هذا القسم، سنقوم بتكوين تطبيق الويب المقدم للإشارة إلى مثيل Blockchain الذي تم إنشاؤه في القسم السابق.
- نقطة انتهاء الكمبيالات والتحصيلات
- اسم الطبعة
- القناة
- رمز السلسلة
- قم بالوصول إلى مثيل Visual Builder Studio وافتح المشروع الذي قمت بتكوينه بالنقر على اسم المشروع من الصفحة الافتراضية التي تضعها (المؤسسة) عند الوصول إلى Visual Builder Studio.
- حدد مساحة العمل التي أنشأتها عند استيراد تطبيق الويب ثم حدد تطبيق الويب كما هو مبين في الصورة والخطوات التالية.
- حدد قسم تطبيق الويب.
- حدد تطبيق الويب.
- انتقل إلى علامة تبويب المتغيرات وقم بتغيير القيمة الافتراضية للمتغيرات
bcEndpointوbcInstanceوchaincodeوchannelبالنقر على رمز f(x) في الزاوية اليمنى العلوية من سمة القيمة الافتراضية لكل متغير.
تكوين تطبيق الويب للإشارة إلى حزمة تخزين الكائنات
في هذا القسم، سنقوم بتكوين حزمة تخزين الكائنات لاستخدامها بواسطة تطبيق الويب بناءً على قيم مفتاح API وحزمة التخزين، التي قمت بتكوينها من قبل.
اختبار تطبيق الويب
يمكنك الآن اختبار التطبيق من بيئة Visual Builder التي تم تكوينها في مشروعنا. إذا كان كل شيء على ما يرام، فيمكننا المضي قدمًا وتصدير تطبيق الويب ليتم نشره إلى تكوين مستقل.
تصدير التطبيق المطلوب تنفيذه في جهاز مستقل
توضح الخطوات التالية كيفية تصدير التطبيق وتنزيل الحزمة القابلة للتصدير ليتم نشرها خارج Visual Builder.